how to increase brightness of pc
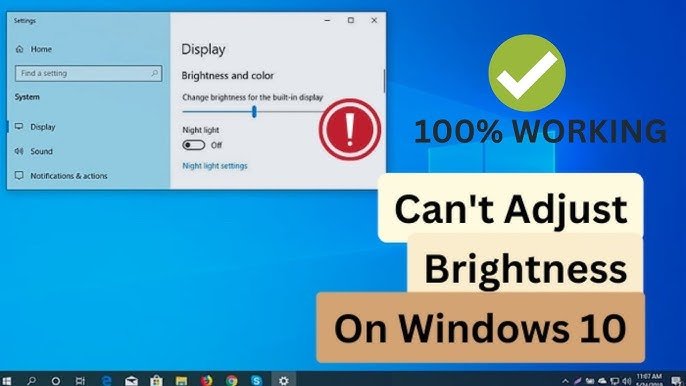
Understanding Display Settings
After considering the importance of a well-calibrated display for both visual comfort and productivity, let’s delve deeper into understanding how various display settings can enhance your viewing experience. Adjusting brightness levels and checking color temperature options are pivotal in achieving optimal screen performance and reducing eye strain—a common issue in today’s tech-driven world.
Adjusting Brightness Levels
Brightness adjustment is one of the most straightforward yet effective ways to fine-tune your display settings. Whether you’re using a desktop monitor, laptop, or even a tablet, the ability to manage brightness can significantly affect your visual comfort.
Why Brightness Matters
When the brightness is too high, it can lead to eye fatigue, especially when working for extended periods. Conversely, if the brightness is too low, it can strain your eyes as they struggle to distinguish between content and background. This delicate balance is crucial for both comfort and productivity.
Personal Experience: Finding the Right Brightness
One of the best pieces of advice I received from a fellow designer was to adjust the brightness based on the surrounding environment. For example, while working late at night, I found that reducing my monitor’s brightness helped reduce glare from bright screens, allowing for a more pleasant working environment.
Adjusting Brightness on Different Devices
- For Laptops and Desktops:
- Most laptops come equipped with function keys that allow for quick brightness adjustments. Look for keys denoted by a sun icon.
- On desktops, access the display settings from the Control Panel or System Preferences.
- For Monitors:
- Most monitors have physical buttons or touch controls. Navigating the on-screen display can lead you to brightness settings.
- In case your monitor has a built-in auto-brightness feature, consider turning it off and manually adjusting for a more personalized experience.
Best Practices for Brightness Settings:
- Adapt to Environment: Always adjust brightness levels according to your surroundings. Increase for bright rooms and decrease for darker environments.
- Consistency is Key: If you notice frequent headaches or tiredness, it may be time to reevaluate your brightness settings—both in your software and physical equipment.
Checking Color Temperature Options
Color temperature is another significant aspect of display settings that can affect not only aesthetics but also how comfortable your eyes feel while using the screen.
Understanding Color Temperature
Color temperature is measured in Kelvins (K) and refers to how “warm” or “cool” the color of the screen appears. A lower K value (around 2800K) yields warmer tones, which can feel more relaxing for the eyes, while a higher K value (around 6500K) emits cooler, harsher tones that mimic daylight.
The Impact of Color Temperature
Higher color temperatures (cooler tones) are great for accurate color reproduction—essential for graphic designers and photographers—whereas lower temperatures help create a cozy atmosphere conducive to reading and long work sessions.
Finding Your Ideal Color Temperature
Many systems provide options for adjusting color temperature. Below are a few tools and methods you can use:
- Built-in Settings:
- Many modern operating systems come with built-in options to adjust color temperature. For Windows, you can access this through ‘Night Light’ settings, which can shift the screen towards warmer tones during evening hours.
- For Mac users, the ‘Night Shift’ feature similarly adjusts the display to reduce blue light exposure.
- Third-Party Software:
- Tools like Flux or Iris provide more granular control over color temperature settings, allowing users to set schedules based on day and night.
- Hardware Adjustments:
- Some monitors come with predefined modes (like gaming or reading modes) that automatically adjust color temperatures, aiding users in their specific tasks.
When to Adjust Color Temperature:
- Daylight Hours: Use cooler temperatures to maintain productivity and reduce drowsiness.
- Evening and Night: Warm up the color temperature to promote relaxation and readiness for sleep.
Practical Tips for Managing Color Temperature:
- Test Different Settings: Track your comfort levels as you adjust the color temperature. Find a balance that works specifically for you based on the time of day and type of work.
- Seek Feedback: If you work collaboratively, ask colleagues for their preferences as well, ensuring a comfortable environment for everyone.
With the knowledge of how to adjust brightness levels and modify color temperature, users can establish an optimal visual experience that caters to their specific needs. These minor yet important adjustments can lead to significant improvements in comfort and productivity, especially in environments where individuals spend considerable time in front of screens.
The journey towards a well-calibrated display doesn’t stop here, but these foundational steps lay the groundwork for a more pleasant experience. The next important task is ensuring that the hardware driving these displays—the graphics drivers—are up to date, which can also play a role in optimizing display performance.
Updating Graphics Drivers
Once users have optimized their display settings with the right brightness and color temperature, the next crucial step is ensuring that graphics drivers are up to date. Graphics drivers serve as the bridge between your operating system and the graphics hardware, playing a significant role in how visuals are rendered on your screen. Keeping them updated not only enhances performance but can also prevent a host of issues down the line.
Importance of Driver Updates
Graphics driver updates are akin to software patches for your computer’s operating system. They include essential updates that enhance performance, fix bugs, and even introduce new features. But why exactly should users prioritize these updates?
1. Enhanced Performance:
A primary reason to update graphics drivers is to improve overall performance. Game developers often release new titles that utilize cutting-edge technology. Keeping your drivers updated ensures that you can take advantage of these advancements. For example, after updating my graphics drivers, I noticed smoother gameplay and reduced lag in a recently released action game. It was astonishing to see how a simple update could dramatically enhance my experience.
2. Bug Fixes:
Over time, users may encounter graphical glitches or other issues while using certain applications, particularly high-demand software like video games or graphic design tools. These bugs can stem from outdated drivers that fail to maintain compatibility with newer software versions. Regular updates often include fixes for these annoying bugs.
3. Support for New Technologies:
Modern graphics cards continuously evolve to support new technologies such as ray tracing and advanced visual effects. By updating drivers, users ensure that their system can utilize these features effectively, which is essential for gamers and designers alike who strive for the most realistic visuals possible.
4. Improved Security:
Lastly, regular updates help maintain security. Just like other software, graphics drivers can be vulnerable to security issues. Developers often issue patches to rectify these vulnerabilities, keeping your system safer.
5. Compatibility:
When new software or operating system updates are released, they may require updated drivers to function correctly. Ensuring that your graphics drivers are current eliminates compatibility issues and allows for a smoother user experience.
How to Update Graphics Drivers
While the importance of driver updates is clear, the process may seem daunting for some. However, updating graphics drivers is simpler than many might think, and there are various methods to achieve this. Below are steps you can follow, along with a few personal insights based on experiences.
A. Automatic Updates via Operating System
- Windows:
- Windows 10 and later versions offer automatic updates for drivers, including graphics.
- To check for updates, navigate to Settings > Update & Security > Windows Update and select Check for Updates.
- Windows will search for updated drivers and install them automatically. I have often found this to be the easiest method as it does not require me to search manually.
- Mac:
- macOS generally handles graphics driver updates within its system updates.
- To check for updates, go to Apple Menu > About This Mac > Software Update.
- It’s essential to keep macOS updated since the graphics drivers are included with these updates.
B. Manufacturer’s Website Updates
For users who need specific versions or are looking to install drivers from the manufacturers for enhanced performance, navigating directly to the graphics card manufacturer’s website may be beneficial.
- Identify Your Graphics Card:
- If you’re unsure about your graphics card model, you can find this information in Windows by right-clicking on the desktop, selecting Display Settings, and scrolling down to Advanced Display Settings. On Mac, you can find it under About This Mac.
- Visit the Manufacturer’s Website:
- Based on your graphics card model, visit the relevant site:
- NVIDIA: NVIDIA Driver Download
- AMD: AMD Drivers and Support
- Intel: Intel Driver & Support Assistant
- Based on your graphics card model, visit the relevant site:
- Download the Latest Drivers:
- Look for the appropriate download link for your graphics card model and operating system. Follow the on-screen prompts to install.
C. Third-Party Software:
Another method involves the use of third-party software designed to keep drivers updated automatically. Tools like Driver Booster or Snappy Driver Installer can simplify the process by scanning your system for outdated drivers and providing convenient installation options.
D. Manual Installation:
For those who prefer a more hands-on approach or experience issues with automatic updates, manual installation is an option. After downloading the drivers from the manufacturer’s site, users can follow these steps:
- Open Device Manager (search for it in the Windows search bar).
- Locate Display Adapters, right-click your graphics card, and select Update Driver.
- Choose Browse my computer for drivers, then navigate to the downloaded driver file to install it.
Conclusion
Regularly updating graphics drivers should be a part of every user’s maintenance routine. Not only does this practice enhance performance, fix bugs, and support new technologies, but it also ensures compatibility with both current and future software.
In my journey through gaming and graphic design, I’ve come to appreciate how pivotal these updates can be. Taking the time to navigate through the steps for updating graphics drivers can provide an unparalleled experience. With the right drivers, users can enjoy smoother transitions, sharper visuals, and an overall more efficient performance.
By following the methods outlined above, anyone can easily manage their graphics drivers, paving the way for a more enjoyable and efficient computing experience.
Cleaning Monitor Screen
With graphics drivers updated and display settings optimized for a vibrant visual experience, there’s another crucial aspect to ensure that your screen remains welcoming: a clean monitor. Maintaining a clean screen is often overlooked, yet it can significantly enhance both the aesthetic appeal and functionality of your device. Let’s delve into the importance of a clean screen and discuss safe methods to keep it looking like new.
Importance of Clean Screen
Many people might raise an eyebrow at the idea of cleaning a monitor, considering it a mundane task. However, the reality is quite different.
1. Improved Visual Clarity:
A dirty screen can introduce streaks, dust, and fingerprints that distort the image quality. This not only detracts from your viewing experience but may lead to eye strain as your eyes struggle to focus on obscured content.
I remember once giving a presentation—that could win an Oscar—only to have my audience squint at my smeared monitor as they struggled to see the examples I was showcasing. The embarrassment was real, and it was all due to neglecting my monitor’s cleanliness!
2. Prolonged Monitor Lifespan:
Particles like dust, dirt, and oils can accumulate over time, affecting the monitor’s functionality and possibly leading to premature wear. Regular cleaning can prevent abrasion on the screen’s surface and keep the device operating optimally over the years.
3. Health Benefits:
Especially during cold and flu season, germs and bacteria can flourish on uncleaned surfaces. A clean monitor contributes to a healthier workspace, reducing the risk of spreading illnesses. With so many people relying on their computers to work from home lately, cleaning the monitor should be part of any regular disinfecting routine.
4. Enhanced Productivity:
Working with a clean screen can boost productivity. Fewer distractions, both visually and mentally, can help maintain focus. When everything around me is tidy—including my monitor—I always feel more motivated to dive into projects, leading to more efficient work sessions.
Safe Cleaning Methods
Now that we’ve established why keeping a clean monitor is essential, let’s discuss how to accomplish this effectively and safely.
1. Gather Your Supplies:
Before you begin, ensure you have the right tools at your disposal. Here’s a quick list of essentials:
- Microfiber Cloth: Ideally, use a soft, lint-free cloth to avoid scratching the screen.
- Distilled Water: Tap water contains minerals that can leave residue, whereas distilled water can help prevent this.
- Vinegar or Rubbing Alcohol: A mixture of equal parts distilled water and white vinegar or rubbing alcohol can act as a safe cleaning solution.
- Spray Bottle: To apply your cleaning solution without saturating the cloth.
- Compressed Air: For clearing dust from vents and crevices without touching the screen.
2. Power Down and Unplug:
Safety first! Always turn off your monitor and unplug it from the power source before cleaning. This prevents accidental damage and helps you see the dirt and smudges more clearly against a dark screen.
3. Utilize the Right Technique:
- For the Screen:
- Lightly Moisten the Cloth: Spray your cleaning solution onto the microfiber cloth (never directly onto the screen) until it is slightly damp. If you’re worried about moisture, you can use just the dry cloth for dusting.
- Wipe Gently: Use gentle, circular motions to clean the screen. Avoid pressing too hard, as excessive pressure can cause damage.
- Stay Clear of Corners: The edges and frames of the monitor are often where dust accumulates, so be sure to pay attention here too.
- For Vents and Crevices:
- Use compressed air to blow away dust from vents or any hard-to-reach areas. This prevents overheating and maintains proper airflow.
4. Extra Tip: Maintain Regular Cleaning Habits:
Rather than letting grime build up, aim to clean your monitor regularly—ideally at least once a month. It’s as simple as incorporating this into your routine, much like dusting your desk or organizing cables.
To make this process even smoother, consider keeping a cleaning kit nearby. A microfiber cloth folded neatly next to your monitor can serve as a constant reminder, ensuring that your screen stays spotless.
Quick Reference Table: Cleaning Supplies and Methods
| Cleaning Supply | Purpose | Notes |
|---|---|---|
| Microfiber Cloth | Cleans without scratching | Soft and lint-free is crucial |
| Distilled Water | Cleansing agent | Prevents mineral deposit residue |
| Vinegar/Rubbing Alcohol | Safe cleaning solution | Mix equal parts with distilled water |
| Spray Bottle | For even application | Never spray directly on the screen |
| Compressed Air | Dust removal | Ideal for vents and tight spaces |
5. Alternatives to Commercial Cleaners:
While store-bought cleaning solutions exist, they can sometimes contain harsh chemicals that aren’t ideal for delicate screens. If you prefer a more environmentally friendly approach, consider creating a homemade solution with the resources mentioned earlier.
6. Avoid These Mistakes:
- Never Use Paper Towels: These can scratch the surface of your monitor.
- Avoid Glass Cleaners: Many contain ammonia that can damage the screen.
- Do Not Apply Too Much Pressure: Excessive pressure during cleaning can lead to damage.
Conclusion
Keeping your monitor screen clean is an essential aspect of maintaining a pleasant and productive workspace. With improved visual clarity, prolonged lifespan, and even health benefits, the importance of regular cleaning cannot be overstated.
By using the right supplies, adopting safe cleaning techniques, and establishing consistent habits, anyone can take control of their monitor’s condition. After all, a clean screen means not just enhanced performance, but also a clear view into the digital world waiting to be explored.
Once your monitor is shining bright and clean, it’s the perfect time to appreciate the difference and dive back into your refreshed computing experience!
Using External Lighting
With your monitor clean and graphics drivers up to date, the next step in creating an optimal workspace is utilizing external lighting. Good lighting can significantly impact your overall computing experience, enhancing visibility, reducing eyestrain, and even improving your mood. Let’s explore the benefits of additional lighting and how to place them strategically in your setup.
Benefits of Additional Lighting
Lighting matters in any workspace—not just for aesthetics, but also for functionality. When I first began working from home, I didn’t give much thought to the lighting in my office. It wasn’t until I started experiencing frequent headaches and eye fatigue that I realized how crucial good lighting is for productivity and comfort.
1. Reducing Eye Strain:
One of the leading benefits of proper lighting is the reduction of eye strain. Working in poorly lit conditions can cause your eyes to work harder, leading to fatigue and discomfort. Adding ambient lighting helps balance the contrast between your screen and the surrounding environment, making it easier on your eyes during long work sessions.
2. Enhancing Focus and Productivity:
Properly illuminated workspaces can enhance focus and productivity. A well-lit area reduces shadows and highlights, making it easier to see what you are working on. A personal example: after installing a dedicated desk lamp with adjustable brightness, I found that my concentration drastically improved for intricate tasks since my workspace felt more inviting and organized.
3. Boosting Mood:
Lighting can influence your mood in subtle yet profound ways. Natural light, in particular, is known to uplift spirits and promote feelings of happiness. However, even artificial lighting can have a positive effect. A warm, gentle glow can foster a cozy and comforting atmosphere, leading to better work experiences.
4. Creating an Aesthetic Environment:
A well-lit workspace not only enhances functionality but also contributes to an aesthetically pleasing environment. Whether you prefer a sophisticated and sleek setup or something quirky and colorful, the right lighting can help personalize your space. The addition of stylish lamps or LED strips can transform a bland workspace into a visual delight.
5. Accommodating Different Tasks:
Different tasks require different lighting needs. For example, tasks like reading, designing graphics, or coding may need closer attention to detail, while casual browsing might need softer light. Having multiple light sources allows you to adapt to the specific requirements of each task at hand.
Placing Lights Strategically
Now that we’ve discussed the benefits of additional lighting, let’s explore how to place these light sources effectively in your workspace. A thoughtfully planned lighting setup can radically enhance your productivity and comfort.
1. Layer Your Lighting:
Using a combination of general, task, and accent lighting helps create a balanced and functional workspace. Here’s a quick breakdown:
- General Lighting: This gives overall illumination to the room and can be achieved using ceiling lights or wall fixtures.
- Task Lighting: Designed specifically for bright, focused illumination on specific tasks (like reading or working), tasks lights include desk lamps, under-shelf lights, and other direct sources.
- Accent Lighting: This adds a decorative touch to your space, such as LED strips or decorative lamps that highlight certain areas.
2. Positioning Your Desk Lamp:
When using a desk lamp, you want to make sure it is strategically placed to avoid glare on your screen. For right-handed individuals, position the lamp on the left side of the desk and vice versa for left-handed individuals. Aim to direct the light across your work area without causing reflections on your monitor.
3. Utilize Natural Light:
Whenever possible, leverage natural light. Position your workstation near a window to maximize sunlight during the day. Not only does this save energy, but it also helps maintain a natural circadian rhythm. To mitigate glare on your screen, consider using sheer curtains that diffuse the light while still allowing sunlight to filter in.
4. Avoid Harsh Lighting:
Be wary of overly bright ceiling fixtures that can create harsh shadows or glare. Soft light sources are preferable and can be achieved by using dimmers or installing warmer-toned bulbs.
5. Incorporate Adjustable Lighting:
Having versatile light sources can be invaluable. Consider LED lamps with adjustable brightness settings or color temperatures that adapt to the time of day. Warmer tones can help create a relaxing environment in the evening, while cooler tones may enhance alertness during the day.
6. Experiment with Color and Mood:
Interestingly, color temperature can also impact mood. Warmer lighting (around 2000K – 3000K) promotes relaxation, while cooler lighting (around 4000K – 6500K) enhances alertness and focus. For those who enjoy aesthetics, consider smart lights that allow you to change colors according to your preference. I’ve experimented with color-changing LED bulbs, finding that different hues significantly altered my focus and energy levels throughout the day.
7. Reduce Clutter:
Ensure that your light sources are situated in such a way that they do not contribute to clutter. Keep cords organized, using cable management tools, and place lights where they seamlessly fit into your workspace. A tidy environment tends to increase productivity and reduce the mentally exhausting chaos.
Quick Reference Table: Lighting Types and Their Functions
| Type of Lighting | Function | Ideal Locations |
|---|---|---|
| General Lighting | Provides overall illumination | Ceiling fixtures or wall-mounted lights |
| Task Lighting | Focused light for performing tasks | Desk lamps, under-shelf lights |
| Accent Lighting | Highlights specific areas | Decorative lamps, LED strips |
Conclusion
Using external lighting effectively can tremendously amplify your workspace’s functionality, comfort, and aesthetic appeal. By understanding the benefits of additional lighting and following the tips for strategic placement, you can create an environment that boosts both mood and productivity.
Reflecting on my work-from-home journey, I’ve witnessed firsthand how small changes in lighting can contribute to greater well-being and effectiveness. When my workspace feels bright and engaging, my motivation skyrockets, making it easier to tackle even the toughest tasks.
As you consider your lighting setup, remember that every workspace is unique. Take the time to experiment with different configurations—your eyes (and productivity) will thank you! With the right lighting, your clean monitor and updated graphics drivers will shine even brighter, creating a truly inspiring environment.
Enhancing Software Settings
With external lighting optimized and a clean monitor ready to showcase crisp visuals, the next step in creating an ideal workspace lies in enhancing software settings. Customizing your display and using third-party software can significantly improve your overall experience, making tasks easier and more enjoyable. Let’s dive into how to effectively use these tools to reach your desired digital environment.
Using Third-Party Software
While built-in operating system settings offer solid capabilities, third-party software can provide additional features that kick your customizations into high gear. Exploring these options can help refine your screen experience to suit your personal preferences.
1. Why Use Third-Party Software?
Many professionals and enthusiasts find third-party software invaluable because it allows for deeper customization and greater control over display settings. Here are several reasons to consider them:
- Advanced Features: Third-party applications often come loaded with advanced features not found in native settings, such as specialized color calibration tools, complex display configurations, and hotkey customization.
- Greater Control: Sometimes, the default settings aren’t sufficient for unique needs. Third-party software enables users to tweak their displays in ways that can enhance productivity or reduce eye strain.
- User-Friendly Interfaces: Many third-party applications feature intuitive interfaces that simplify the management of various settings. This could be particularly helpful if you’re not technically inclined.
2. Recommended Third-Party Software
Here are several popular third-party tools that can enhance your display settings:
- f.lux: This software adjusts the screen’s color temperature according to the time of day, reducing blue light exposure during evening hours to help improve sleep quality. After starting to use f.lux, I noticed a significant decrease in eye strain while working late into the night.
- DisplayCAL: A great tool for those who want to calibrate their displays accurately. DisplayCAL can help ensure that your screen shows the correct colors, which is essential for photographers and designers who rely on precise color representation.
- Iris: With features such as brightness adjustment, sleep timers, and color temperature modifications, Iris offers a comprehensive solution to protect your eyes from strain. The additional statistics, like screen usage time, are helpful for keeping track of daily limits.
- Windows Sandbox / Virtual Desktops: While not third-party software per se, using tools like Windows Sandbox or virtual desktops can free up mental space by separating workspaces for different projects, allowing for improved focus.
3. Installation and Setup
When selecting third-party software, ensure you download it from reputable sources to mitigate security risks. Most of these applications have user-friendly installation processes:
- Download the Software: Visit the official website and download the installation file.
- Run the Installer: Follow the prompts to install the application on your computer.
- Adjust Settings: Once installed, open the software and navigate through its control panel to customize options based on your preferences.
Taking the time to explore the settings can yield beneficial tweaks and adjustments that align with your personal and professional needs.
Customizing Display Options
Beyond utilizing third-party applications, diving into your system settings to customize display options can lead to a more tailored experience. Taking full advantage of what your operating system allows can help enhance visual comfort, efficiency, and enjoyment.
1. Understand Your System’s Display Settings
Whether you’re using Windows, macOS, or Linux, familiarizing yourself with the built-in display settings is crucial. Here are a few essential components to consider adjusting:
- Resolution: Ensure your display is set to its native resolution for the sharpest image. Mistakenly running at a lower resolution can lead to blurry visuals.
Tip: To find your native resolution, right-click on your desktop, go to Display Settings, and look for the Resolution option.
- Scaling: Adjusting scaling caters the interface size to personal preferences, which is especially handy on high-resolution displays. If you find text and icons too small, increasing scaling can improve usability.
- Refresh Rate: For gamers and multimedia users, adjusting the refresh rate can result in smoother visuals and a more responsive experience. Ensure your monitor’s refresh rate is set to the maximum supported value for the best experience.
2. Accessibility Features:
Distinctive accessibility features in operating systems allow customization tailored to individual needs. Consider the following:
- Color Filters: If you have color blindness or similar visual impairments, enabling color filters can help enhance visibility and readability.
- High Contrast Modes: For visual clarity, high contrast settings can help reduce strain and provide a sharper definition between text and background elements.
I once came across a colleague who was struggling to see details because of poor contrast settings. After helping him enable high contrast mode, he expressed relief and gratitude for the clearer visuals it offered.
3. Personalize Your Visual Experience
Beyond standard alterations, personal preferences can also shape display options. Here are several adjustments to explore:
- Dark Mode vs. Light Mode: Depending on the ambient lighting and personal preference, toggling between dark and light modes can enhance comfort during use. Dark mode has become my go-to, especially during evening work sessions, as it puts less strain on my eyes.
- Fonts and Text Size: Adjust the font settings for better readability according to your eyesight and distance from the screen. A slight bump in text size can lead to a more pleasant reading experience!
- Desktop Backgrounds and Themes: Personalizing your desktop background and themes adds a dash of personality to your workspace, thus creating an environment that feels uniquely yours.
4. Regularly Review Settings:
As with any aspect of technology, revisiting these options periodically is essential. Your needs may change over time—new applications may require additional configurations, or your comfort preferences may evolve.
Conclusion
Enhancing software settings through both third-party applications and system configurations can create a customized, efficiently functioning workspace. By understanding the importance of these enhancements, users can focus on their tasks without distraction or discomfort.
Taking the time to explore these available tools and adjustments has made a considerable difference in productivity and comfort for many users (myself included). Whether one opts for specialized software or delves into native settings, tailoring display options is crucial to a successful computing experience.
With all these optimizations in place—from third-party software to personalized display settings—you can finally enjoy a workspace that not only looks great but feels great too! Reap the benefits of your efforts, and take on the day with an enhanced digital experience at your fingertips!




