how to check ip address of pc
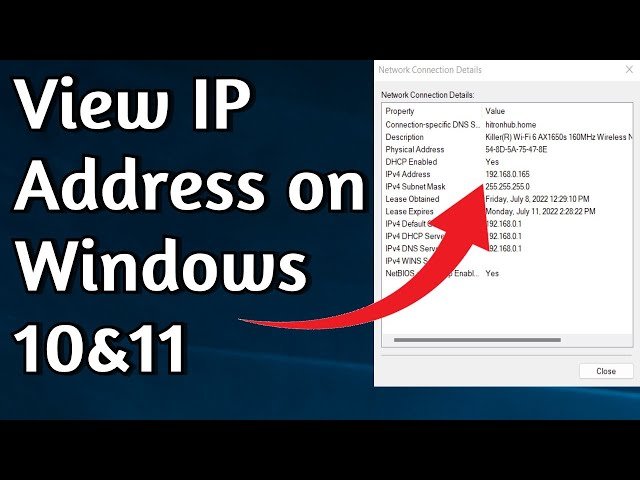
Introduction
What is an IP Address?
An IP address, or Internet Protocol address, is essentially the unique identifier for a device on a network. Think of it as a home address for your computer, smartphone, or any other internet-enabled device. Just like you need an address to receive mail, your device requires an IP address to send and receive data over the internet.
Each IP address consists of a series of numbers, usually represented in one of two formats: IPv4 or IPv6.
- IPv4: The most common form, consisting of four numbers separated by periods (e.g., 192.168.1.1). It allows for about 4.3 billion unique addresses.
- IPv6: A newer version designed to replace IPv4 due to the depletion of available IPv4 addresses. It uses eight groups of hexadecimal numbers, significantly increasing the number of possible addresses.
For those keen on details, the structure of an IPv4 address looks like this:
| Segment | Description |
|---|---|
| 1 | Network Portion |
| 2 | Subnet Portion |
| 3 | Host Portion |
| 4 | Unique Identifier |
These identifiers help route data from one device to another, ensuring that information on the vast internet gets delivered to the correct location.
Importance of Knowing Your PC’s IP Address
Understanding your PC’s IP address can be incredibly useful for a variety of reasons. Whether you’re setting up a network, troubleshooting internet connectivity, or trying to access certain services, the IP address plays a crucial role. Here are several reasons why knowing your IP address is important:
- Network Configuration: When setting up a home or office network, knowing each device’s IP address allows for better configuration of routers and switches. For example, if there’s a need to apply specific settings to a particular device, having its IP address on hand simplifies this task.
- Troubleshooting Issues: Connectivity problems can be frustrating, but pinpointing the issue often requires identifying the device using the right IP address. Say a user is having trouble connecting to a printer; knowing the printer’s IP can facilitate checking connectivity or printer settings.
- Remote Access: If you work remotely or want to access your home PC when you’re away, knowing your external (public) IP address is essential. For instance, using software like Remote Desktop requires you to enter the IP address of the remote machine for a successful connection.
- Security Purposes: Understanding both public and private IP addresses aids in setting up firewalls or security measures. For instance, if a user desires to block specific IPs for security reasons, they can easily identify those threats.
- Optimizing Network Performance: In larger setups, such as small businesses, knowing the assigned IP addresses of devices can help manage bandwidth more efficiently. For instance, if certain devices are hogging the bandwidth, identifying them through their IP addresses makes management much easier.
To put it into perspective, imagine you are trying to send a package to a friend. If you don’t know their address, the package could end up anywhere, causing delays. Similarly, your data packets need a proper destination, which is where IP addresses come into play.
In summary, having a grasp on your PC’s IP address is essential for network management, troubleshooting, remote access, security, and optimizing performance. With these points in mind, you’ll understand just how integral IP addresses are to the functionality of devices on a network.
With that foundation laid, let’s dive into the step-by-step methods for finding your IP address across various operating systems.
Finding Your IP Address on Windows
When it comes to locating your IP address on a Windows computer, there are a couple of straightforward methods you can employ. Whether you prefer command line interfaces or graphical user interfaces, Windows has you covered. Understanding these methods can be incredibly useful for any user, and luckily, they are user-friendly!
Using Command Prompt
One of the most efficient ways to find your IP address on a Windows machine is by using the Command Prompt. This method may sound intricate, but don’t let the name intimidate you—it’s simpler than it sounds. Here’s a step-by-step guide:
- Open Command Prompt:
- Press the
Windows keyon your keyboard or click on the Start Menu. - Type “cmd” or “Command Prompt” in the search bar.
- Click on the Command Prompt application that appears in the search results.
- Press the
- Enter the Command:
- Once the Command Prompt window is open, type the following command and hit
Enter:ipconfig - This command prompts Windows to display detailed information about your network configuration.
- Once the Command Prompt window is open, type the following command and hit
- Locate Your IP Address:
- The output will present various network details. Look for the section labeled “Ethernet adapter” if you're using a wired connection or “Wireless LAN adapter” if you're connected through Wi-Fi.
- Find the line that says “IPv4 Address.” The number next to it (e.g., 192.168.1.2) is your local IP address.
Using Command Prompt can feel a bit like peeking behind the curtain of your operating system. It’s not just about finding your IP; it’s also about gaining insight into how your device interacts with the network.
Checking Network Connections
If the Command Prompt doesn't seem appealing, there’s a more visual way to find your IP address through the Network Connections settings. Many users find it convenient and straightforward. Here's how to do it:
- Access Network & Internet Settings:
- Right-click on the Wi-Fi or Ethernet icon in the system tray toolbar at the bottom-right corner of your screen.
- Select “Open Network & Internet settings” from the context menu.
- Open Network Status:
- In the newly opened window, click on “Status” from the left sidebar.
- Now, scroll down and click on “Network and Sharing Center” located towards the bottom of the page.
- View Your Active Network:
- In the Network and Sharing Center, you’ll see your active connections.
- Click on the link next to “Connections” (for example, "Wi-Fi" or "Ethernet").
- View Connection Details:
- In the Wi-Fi Status or Ethernet Status window, click on the “Details…” button.
- A new window labeled “Network Connection Details” will pop up.
- Look for the line that says “IPv4 Address.” This is the address you’ve been searching for!
This graphical approach might remind some users of navigating through a simple menu at a restaurant—just a few clicks, and you'll have what you need without memorizing any commands.
In both of these methods, users can quickly find not just their local IP address but also a variety of other information regarding their network settings.
These techniques are just the first of many straightforward steps to understanding your networking landscape. With your IP address now in hand, you'll be better equipped to handle other networking tasks, whether it’s troubleshooting, configuring devices, or ensuring secure connections.
Next, let’s move on to how to locate your IP address on a Mac, where the process is equally streamlined but features a few different options!
Locating Your IP Address on Mac
Finding your IP address on a Mac is just as efficient as it is on a Windows machine—if not more so. Apple’s intuitive interface makes it easy to access network settings and locate your IP address without any complicated steps. Let’s explore how you can do this seamlessly!
Using System Preferences
The first and perhaps the most popular method for Mac users to find their IP address is through the System Preferences. This method has a straightforward graphical interface, making it user-friendly even for those who aren’t tech-savvy. Here’s how you can find your IP address using System Preferences:
- Open System Preferences:
- Click on the Apple logo located in the top-left corner of your screen.
- Select “System Preferences” from the dropdown menu.
- Navigate to Network:
- In the System Preferences window, find and click on the “Network” icon. It typically features a globe icon and may be surrounded by a colorful illustration of network indicators.
- Select Your Network Connection:
- In the Network window, you’ll see a list of network connections on the left side. Choose the active connection you are using—either Wi-Fi or Ethernet.
- The active connection is usually marked with a green dot.
- View Your IP Address:
- Once you select your network, look towards the right side of the window. Your IP address will be displayed directly under the connection status. It will read something like “Connected” followed by your IP address (e.g., 192.168.1.12).
Using System Preferences is similar to flipping through an album of your favorite photos—you quickly reach your desired information without any hassle.
Checking Network Settings
If you’d like a little more detail regarding your network configuration, you might consider checking the Network settings. This option provides not only your IP address but a variety of other information. Follow these steps:
- Open Network Preferences:
- Begin by following the same steps to open System Preferences as mentioned above.
- Click on the “Network” icon.
- Select Your Connection:
- Again, select the active connection you wish to investigate from the list on the left.
- Click on “Advanced”:
- After selecting your connection, look for the “Advanced…” button at the bottom right corner. Click it.
- This action opens a more detailed view of your network settings.
- Review IP Settings:
- Once in the Advanced network settings, navigate to the “TCP/IP” tab. Here, you'll find information related to your IP address, as well as your subnet mask and router address.
- You’ll see your IPv4 Address listed here clearly. It may look something like “192.168.1.12.”
- This tab provides additional details that can be immensely helpful, especially if you are troubleshooting issues or setting up specific configurations.
Checking the Network Settings offers insights similar to taking a scenic route during a drive—it expands the view of your network environment, allowing you to take in the full landscape of your connections.
Having access to your Mac’s IP address not only aids in regular connectivity tasks but also empowers users to manage their networks effectively. Armed with this knowledge, you can confidently navigate different applications, engage in remote access, and even enhance your online security posture.
Now that you’ve mastered how to locate your IP address on Mac, let’s dive into how you can check IP addresses on Linux systems, where the methods can be distinctly different yet just as straightforward!
Checking IP Address on Linux
Moving on to Linux, the reputation for powerful command-line utilities fully holds true when it comes to checking your IP address. Linux offers two primary methods for users to retrieve this information: utilizing the Terminal for quick commands or viewing thorough network configuration details. Regardless of your experience level, this flexibility ensures you can find your IP address efficiently.
Utilizing Terminal
One of the hallmarks of the Linux environment is the Terminal—a powerful interface that allows users to execute commands directly. If you’re comfortable with typing commands (or eager to learn), this method is your best bet for finding your IP address quickly:
- Open the Terminal:
- Locate the Terminal application on your system. You can usually find it in your applications menu or by searching for "Terminal" in the search bar.
- You might also use the keyboard shortcut
Ctrl + Alt + Tto launch the Terminal on many distributions.
- Enter the Command:
- In the Terminal window, type the following command and press
Enter:ip addr show - This command instructs the system to display detailed information about all network interfaces.
- In the Terminal window, type the following command and press
- Find Your IP Address:
- Now, review the output. Look for the section labeled “inet” associated with your active connection.
- If you’re using a wired connection, you might see something like
eth0. For wireless, it may bewlan0or similar. The line will look something like:inet 192.168.1.10/24 - The number following “inet” is your local IP address—the part before the slash denotes the subnet mask.
Utilizing the Terminal can feel like harnessing the full power of your Linux system—it’s fast, organized, and informative. Users familiar with programming or scripting will appreciate this straightforward approach.
Viewing Network Configuration
For those who prefer a more visual layout or need additional details, you can also access network configuration settings through graphical tools available in most Linux distributions. Here’s how to view your IP address in a more visual manner:
- Open Network Settings:
- Click on the network icon in the system tray. You might find it at the top or bottom of your screen, depending on your desktop environment.
- Select “Settings” or “Network Settings” from the dropdown menu.
- Choose Your Connection:
- In the Network settings window, you’ll see your active network connections listed, similar to the way it appears in other operating systems.
- Select the connection you are using, whether it be a wired connection (Ethernet) or a wireless network (Wi-Fi).
- View Connection Details:
- Once you've selected your internet connection, look for a button labeled “Details,” “Settings,” or “Information.”
- Clicking this button will display a window that includes not just your IP address, but also information about your DNS server, gateway, and MAC address.
This method provides a friendly, user-oriented interface that can help users unfamiliar with command-line operations.
Viewing the network configuration lets you not just confirm your IP address but also gives you an overview of other essential settings, fostering an understanding of how your network operates.
In summary, whether you prefer using the Terminal or graphical tools, Linux provides robust options for checking your IP address. Mastering these methods enhances your ability to manage network connections and troubleshoot issues confidently.
With your knowledge of IP address location on various operating systems now laid out, the next logical step is to explore how to check IP addresses through router settings, a key component in network management!
Verifying IP Address through Router Settings
Now that you’ve successfully located your IP address on various devices, let’s take a dive deeper into a fundamental aspect of networking: verifying IP addresses through your router settings. Your router acts as the central hub for your home network, and accessing its admin page can offer a wealth of information regarding connected devices, including their IP addresses.
Accessing Router Admin Page
Accessing your router’s admin page is essential for managing your network and verifying the IP addresses of devices connected to it. Here’s how you can easily log in:
- Identify Your Router’s IP Address:
- Most routers have a default IP address, which is often something like 192.168.1.1 or 192.168.0.1.
- If you’re unsure, you can find this information by typing
ipconfig(on Windows) orip addr show(on Linux) in the Terminal or Command Prompt and looking for the "Default Gateway."
- Open a Web Browser:
- Launch your preferred web browser (like Chrome, Firefox, or Safari).
- Enter the Router’s IP Address:
- In the address bar, type the router's IP address and press
Enter. This action should redirect you to the router’s login page.
- In the address bar, type the router's IP address and press
- Log in Using Credentials:
- You will be asked for a username and password. If you haven’t changed these from the default settings, common usernames are "admin" for both fields, and the password might also be “admin” or left blank.
- It’s worth checking your router’s manual or the manufacturer's website for the correct default credentials if these don’t work.
- Navigate to the Admin Interface:
- After logging in, you will be presented with the router’s admin interface. While interfaces differ by manufacturer, look for tabs or sections labeled “Network,” “LAN,” or “Attached Devices.”
Accessing the router settings can feel like opening the front door to your home network—allowing you to see clearly who is inside and managing conditions seamlessly.
Searching for IP Address Information
Now that you’re in the router’s admin page, finding necessary information such as connected devices and their IP addresses is straightforward:
- Locate Connected Devices:
- Look for a section entitled “Device List,” “Connected Devices,” “DHCP Client List,” or something similar. This section lists all devices currently connected to the network.
- Here you will see a Name, MAC Address, and importantly, the IP Addresses assigned to each device on your network.
- Identify Your Devices:
- Cross-reference the names and addresses listed with your devices to locate the specific IP address you need. For instance, your smartphone might be identified by its unique device name, followed by the assigned IP address.
- Take note that devices may be listed as “online” or “offline,” which can help you understand which devices are currently accessible.
- IP Address Information:
- Most routers efficiently provide clear details, such as each device’s IP address, whether the device is using a static or dynamic IP, and other pertinent information such as connection speed and duration.
- This comprehensive data can be astonishingly informative if you’re seeking to troubleshoot connectivity issues or optimize network performance.
- Security Management:
- If you want to elevate your network's security, reviewing this list can also identify unauthorized devices connected to your network—maybe your neighbor’s tablet has somehow connected inadvertently!
- If any unfamiliar device appears, you have the option to deny access or even change your Wi-Fi password for added security.
Verifying IP addresses through your router settings not only provides clarity about your network’s layout but also empowers you with the necessary tools to manage and secure your connections effectively.
In conclusion, accessing your router’s admin page opens up a trove of insights regarding your internetworking landscape. By navigating through the various tabs and sections, you can gather essential information that can enhance how you interact with your devices.
Next, we’ll delve into understanding the difference between public and private IP addresses—a key concept that plays a significant role in networking!
Understanding Public vs. Private IP Addresses
As we’ve navigated through accessing our IP addresses on various devices and routers, it’s time to unpack an essential concept in networking: the difference between public and private IP addresses. These distinctions can significantly affect how devices communicate both within local networks and across the vast expanse of the internet.
Differentiating Public and Private IPs
In simple terms, the main difference between public and private IP addresses lies in their accessibility and purpose:
- Public IP Addresses:
- A public IP address is assigned to your network device by your Internet Service Provider (ISP) and is the address that allows your network to communicate with the outside world, like the internet.
- These addresses are unique across the entire internet. For instance, when you browse websites, your request is sent from your public IP address, allowing the web servers to respond directly back to you.
- Since public IPs are visible to anyone on the internet, they can be potential targets for attacks, which is why they are often associated with routers rather than individual devices.
- Private IP Addresses:
- On the other hand, private IP addresses are used within a local network (like your home or office network) and are not routable to the internet. This means that devices connected to a local network can communicate with each other using these private addresses, but they cannot directly communicate with the outside world.
- Common ranges for private IP addresses, defined by the Internet Assigned Numbers Authority (IANA), include:
- 10.0.0.0 to 10.255.255.255
- 172.16.0.0 to 172.31.255.255
- 192.168.0.0 to 192.168.255.255
- Every home device, including routers, computers, smartphones, and smart devices, typically gets assigned a private IP address that allows it to communicate locally.
To visualize the distinction, think of your public IP as a street address for your home (noticeable by everyone) and private IP addresses as the individual apartment or room numbers within your apartment building (only visible to those inside).
Applications of Public and Private IPs
Understanding when to use public versus private IP addresses is crucial for network functionality and security. Here are some common applications:
- Home and Office Networks:
- Within a local network, all devices rely on private IP addresses to communicate. For example, your laptop sends requests to your home printer using its private IP. The router is assigned the public IP, allowing multiple devices to access the internet using that single public address, thanks to Network Address Translation (NAT)—a cool feature that organizes traffic.
- Web Hosting:
- Businesses hosting their own websites may use public IP addresses to allow users on the internet to access their sites. Dynamic web applications often rely on public IPs for accessibility, ensuring customers can connect without barriers.
- VPN Services:
- Virtual Private Networks (VPNs) utilize public IP addresses to route data through a secure tunnel while keeping the devices’ private IP addresses hidden. This way, users can access public networks without exposing sensitive information.
- Cloud Services:
- Services like Google Cloud or AWS utilize public IP addresses to allow users to connect to virtual machines and applications hosted in their cloud environments. This connection typically routes through private IP addresses within those services.
- Enhanced Security:
- By using NAT, routers can provide a security layer; since private IP addresses aren’t visible on the internet, it’s harder for external threats to access individual devices in your home network.
Understanding public and private IP addresses facilitates optimized networking practices, enhances security arrangements, and fosters efficient connectivity. As you traverse through different network setups—whether at home, the office, or while using public Wi-Fi—this comprehensive grasp of IP basics equips you to make informed decisions.
With a firm understanding of public and private IPs in hand, let's shift our focus to troubleshooting IP address connectivity issues—a crucial skill set for anyone managing a network!
Troubleshooting IP Address Connectivity Issues
Now that we’ve explored the foundational concepts of IP addresses—both public and private—it’s time to tackle a common issue many users face: IP address connectivity problems. Whether it’s slow internet, devices not connecting to your network, or trouble accessing online services, learning how to troubleshoot these issues can save you time and frustration.
Assessing Network Adapter Settings
One of the first steps in resolving IP address connectivity issues is assessing your network adapter settings. This is a straightforward process that can help identify misconfigurations or conflicts. Here’s how you can go about it:
- Check Adapter Status:
- On your computer, open the Control Panel (Windows) or System Preferences (Mac).
- Navigate to “Network and Internet” for Windows users, and then select “Network and Sharing Center.” On Mac, go to “Network.”
- Look for your active connection and check its status. Ensure it’s listed as “Connected.”
- View Adapter Properties:
- For Windows users, right-click the active connection and select “Properties.” Here, you can see the protocols and services installed.
- For Mac users, selecting the active network in the Network menu and clicking “Advanced” allows you to access similar properties.
- Verify IP Configuration:
- Make sure you have either an appropriate static IP or the option to obtain an IP address automatically (using DHCP) checked based on your network setup.
- If static IP addressing is used, ensure the IP falls within the correct range compatible with your router’s configuration.
- Update Drivers:
- An outdated or corrupt network adapter driver can lead to connectivity issues. Check your device manager (Windows) or system preferences (Mac) for any alerts regarding driver updates.
- If necessary, visit your manufacturer’s website to download and install the latest drivers.
- Restart Network Adapter:
- Sometimes, simply disabling and re-enabling your network adapter can resolve temporary connectivity glitches. Right-click on the adapter and select “Disable” in Windows, wait a few moments, and then select “Enable.” Mac users can simply toggle the Wi-Fi off and on.
By assessing network adapter settings, you essentially take the first step toward identifying and potentially rectifying the problem.
Resolving Common IP Address Problems
Next, let’s dive into some common IP address-related issues and how to resolve them. Here are several practical solutions to troubleshoot IP connectivity problems:
- Release and Renew IP Address:
- For Windows users, you can release and renew your IP address through Command Prompt. Open Command Prompt and type:
ipconfig /releasefollowed by:
ipconfig /renew - This action forces your computer to drop its current IP address and request a new one, often fixing conflicts.
- For Windows users, you can release and renew your IP address through Command Prompt. Open Command Prompt and type:
- Check for IP Conflicts:
- If two devices on the same network are assigned the same IP address, it leads to conflicts. Check your router’s admin page to see the list of connected devices and look for any duplicates.
- If you discover a conflict, assign a unique IP address manually to one of the devices or restart the router to reset assignments.
- Disable VPNs and Proxies:
- If you have a VPN or proxy service running, it can sometimes interfere with your IP configuration. Disable these services temporarily to determine if they’re the source of the connectivity issues.
- Flush the DNS Cache:
- Sometimes outdated or corrupt DNS cache entries can lead to connectivity problems. In the Command Prompt, type:
ipconfig /flushdns - This command clears the DNS cache, allowing for fresh resolution of domain names, which can resolve connectivity issues.
- Sometimes outdated or corrupt DNS cache entries can lead to connectivity problems. In the Command Prompt, type:
- Firewall and Antivirus Settings:
- Occasionally, overly aggressive firewall or antivirus settings can block internet access or alter network configurations. Temporarily disable these security features to check if they are causing the problem.
- Factory Reset Router:
- As a last resort, if all else fails, consider performing a factory reset on your router. This will restore all of its settings to the default, but be mindful that you will lose any custom configurations you've made.
By adopting these troubleshooting strategies, you can address and resolve many common IP address connectivity issues. These actionable insights not only enhance your technical skills but also empower you to create a smoother and more reliable networking environment.
Now that you're well-versed in troubleshooting IP address issues, you're equipped to tackle connectivity challenges confidently, whether at home or in the office. Let’s consolidate all this knowledge as we wrap up our exploration of IP addresses and networking!



![Top Android Apps and Games of the Week [36] Top Android Apps and Games of the Week [36]](https://i2.wp.com/blogger.googleusercontent.com/img/b/R29vZ2xl/AVvXsEj_PRMS_fNlxnw10K14tE5MXG58T5uPYpik_IcWycR5vvPWthGFFIki4q3B1ao9GGsC1KRGd_PQIuxe9haxti16lI5ljq3ZSypyVm4dBzCsQ3kEVbgZav1XZBPKrN8zov3Ks5HbDfnvwjY/w1280-h720-p-k-no-nu/top-android-apps-week-31%25281%2529.png?w=390&resize=390,220&ssl=1)
