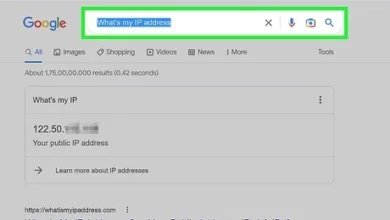Solving High Component Consumption Issue Due to WMI Operation

Method 1: In this method, we use the maintenance and troubleshooting tool in Windows to possibly solve the update-related issue that causes the WMI process to heavily consume CPU, RAM, and hard drive resources. This tool is already integrated into the system. To access it, go to Control Panel, then search for Security and Maintenance, and after finding it, enter Troubleshooting, where you will see a set of maintenance tools that help in solving technical issues with Windows. Among them, click on System and Security, then wait for the system and protection tools to be displayed. Click on Windows Update, where a window will appear as shown in the image above. Click on Advanced and then Run as administrator.
The tool will restart again. Now click on Next, and then the process will take some time, so you need to be patient until the final report is displayed, indicating if there is indeed a problem or not. After completion, it may inform you of an issue and will fix it as shown in the image. If you were facing the high consumption issue by the WMI process before, it should indicate that the issue “0x80073712” has been resolved, making the process consume an average amount of device resources, speeding up the computer. It is recommended to restart the device after clicking Close.
Method 2: This is the method you can resort to when the first method fails to solve the issue, or does not have a positive impact in overcoming the high resource consumption issue due to the Windows Modules Installer process for Windows updates. However, this method will definitely have an impact, as we will forcefully stop this process, making it unable to work again unless allowed to start. The steps of this method are to go to Control Panel, then search for Administrative Tools, and after entering it, click on Services. A window with Windows system services will appear, allowing you to control those services. Next, click on Windows Update, then click on the Stop Service button indicated in the image above, thus stopping the update service. Secondly, select Windows Modules Installer, then press Stop Service again, resolving the issue and making the computer faster.