how to zoom in on pc
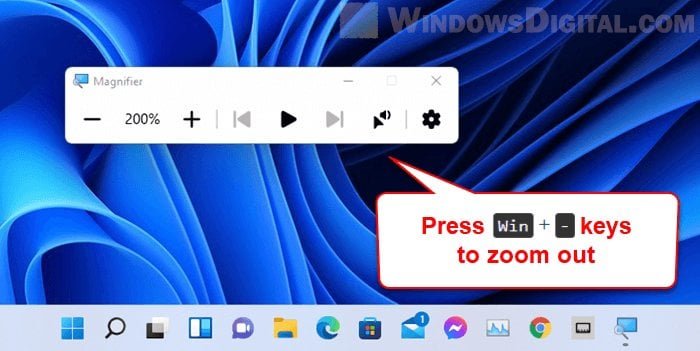

Introduction
Modern computers come equipped with various features that enhance user experience, and the ability to zoom in and out on the screen is one of the most beneficial. This feature is particularly useful for individuals who struggle to read small text or want to examine details more closely. Understanding how to effectively use zoom functions can significantly improve productivity and comfort when working or browsing on a computer.
Importance of Zooming In on PC
Zooming in on a computer screen allows users to read text and view images more clearly. This is especially helpful for documents that are not editable or when users do not have their corrective lenses available. For those with visual impairments or aging eyesight, zooming can reduce eye strain and make the screen more user-friendly. Additionally, zooming in is invaluable when working with graphics or images at a detailed level. Designers and editors often need to inspect pixel-perfect details, making the zoom feature essential during image editing. Beyond individual tasks, using zoom can assist with navigation on maps and various applications where users need to see finer details or understand context more effectively.
Accessibility Tools for Zooming
For individuals requiring enhanced visibility, accessibility tools built into operating systems offer multiple zooming methods. Windows computers, for example, feature a Magnifier tool that can be activated using the Windows key and the plus sign. This tool allows users to magnify the entire screen or specific sections based on their preference. Furthermore, the touchscreen feature enables users to pinch and spread fingers to zoom in and out, providing a tactile approach for those using touchscreen laptops or tablets. Using keyboard shortcuts can simplify the process, allowing users to navigate quickly without breaking their workflow. Examples of shortcuts include holding down the Control key while pressing the plus or minus keys to zoom in or out, respectively. Additionally, web browsers have built-in zoom options, providing further flexibility when browsing the internet. Users can adjust the zoom level directly from the browser settings, allowing for a customized experience based on their needs. Overall, these tools and methods enhance the computer experience, making it accessible to a wider audience.
Keyboard Shortcut Method
Using Ctrl and + to Zoom In
To zoom in on a computer, users can employ a straightforward keyboard shortcut. This method is particularly useful for those who prefer not to use a mouse or touchscreen. By pressing and holding the “Control” key (usually labeled as “Ctrl”) and then simultaneously pressing the “+” key, users can enlarge the content on their screen. The “+” key is often found next to the “Backspace” key or can be located on a number pad if one is available. Each time this combination is pressed, the zoom level increases, allowing individuals to view text or images with greater clarity. This technique is beneficial in contexts where fine details are necessary, such as editing photos or reading small text.
Using Ctrl and – to Zoom Out
To reduce the zoom level, users can easily press the “Control” key along with the “-” key. This quick method offers a convenient way to fit more content on the screen without requiring any complicated navigation. Just as with zooming in, the “-” key is typically located next to the “Backspace” key on standard keyboards. By holding down the “Control” key and pressing the “-” key, users can decrease the magnification level incrementally, making it easy to adjust their view according to their preferences. This technique is especially handy when users need to compare several documents or visualize broader areas, such as maps or spreadsheets, on their screens.
The keyboard shortcut method for zooming in and out is a universal feature available in many applications and web browsers. This function ensures that users can customize their viewing experience efficiently, accommodating their needs regardless of the task at hand. Whether reading a document, browsing the web, or editing an image, mastering these shortcuts can enhance overall productivity.
Additionally, it is crucial for users to remember that these keyboard shortcuts may work differently in various applications. While most modern software supports this method, some specific programs may have unique commands. Therefore, it’s advisable for users to explore the options available in their frequently used applications.
Accessibility Tools
Introduction to Magnifier Tool
The Magnifier tool is a built-in accessibility feature in Windows that provides users with an easy way to zoom in and out on their screens. This tool is especially beneficial for individuals who may have difficulty seeing smaller text or finer details on their display. By magnifying portions of the screen, users can enhance their overall visual experience while engaging with different applications and content. The Magnifier can display a zoomed-in view of either the entire screen or a specific area, making it adaptable to various preferences and requirements. As a versatile solution, the Magnifier helps users navigate complex documents, detailed images, or web pages more effectively and comfortably.
How to Use Magnifier Tool for Zooming
To access the Magnifier tool, users can simply hold down the Windows key and press the “+” key. This action launches the Magnifier and immediately begins magnifying the screen. Users can further adjust the zoom level by holding down the Windows key while pressing the “+” key to zoom in or the “-” key to zoom out. As users continue to press these keys, the magnification will increase or decrease accordingly, allowing for precise customization based on visual needs. Additionally, within the Magnifier window, there is a settings icon (gear) that enables users to change their view options.
The Magnifier tool offers three views: Full Screen, Lens, and Docked. The Full Screen mode magnifies the entire screen, which is ideal for those who prefer a comprehensive approach to viewing content. The Lens view creates a smaller magnifying glass effect that follows the cursor around the screen. This feature allows for focusing on specific details without obstructing the entire view. In the Docked view, users can select a fixed portion of the screen that remains magnified, providing them with the ability to navigate the rest of the display while keeping specific areas in a larger format.
Using the Magnifier tool proves beneficial in many scenarios, such as reading documents, editing images, or exploring detailed maps. It enhances users’ control over their visual environment, making tasks more accessible and manageable. With practice, individuals can become proficient in utilizing the Magnifier to suit their specific needs, ensuring they have a more comfortable and productive computing experience.
Step-by-Step Guide for Zooming In
Press Control Key
Individuals can begin the process of zooming in by pressing and holding the “Control” key, commonly found at the bottom left and bottom right of most keyboards. This key is often labeled as “Ctrl” and plays a critical role in various keyboard shortcuts across applications. By holding down the “Control” key, users prepare themselves to perform zooming actions without needing to take their hands off the keyboard. This method is particularly favored by those looking for efficiency and speed when adjusting their screen view.
Locate Plus and Minus Keys
Next, users need to locate the plus and minus keys on their keyboard, which are typically situated adjacent to the “Backspace” key. The plus key may be labeled as “+” or “=” and is essential for zooming in. Conversely, the minus key is often labeled as “-”. Having these keys readily accessible allows users to switch between zoom levels effortlessly. In many cases, if a number pad is present on the keyboard, these keys will also be available there, providing additional options for users who prefer a different layout. With both keys identified, users can easily manipulate their viewing preferences with just a few presses.
Zoom In Instruction
Zoom In with Control Key + Plus Key
Users can initiate zooming in by pressing and holding the “Control” key, commonly found at the bottom left and bottom right of most keyboards. This key, often labeled as “Ctrl,” is pivotal in various keyboard shortcuts across applications. By holding down the “Control” key, users set in motion the zooming action while maintaining the ability to navigate their keyboard without interruptions. This method is particularly useful for those who want to adjust their view rapidly, enhancing efficiency especially when reading small text or examining images with finer details.
To zoom in, the user then needs to locate the plus key on their keyboard, usually situated next to the “Backspace” key. The plus key may be labeled with a “+” or “=” sign, serving a crucial role in the zooming process. By pressing the plus key while holding down the “Control” key, users can effectively enlarge their screen view. This straightforward action enables them to focus more on the content that requires their attention, whether it be text or intricate graphics on their display.
Continue Zooming In to Desired View
After the initial zoom action, users can continue pressing the plus key while maintaining the “Control” key depressed. Each press increases the zoom level one step further, allowing for precise adjustments until the desired view is achieved. For instance, subsequent presses might change the zoom level from 100% to 110%, 120%, and so forth, making it particularly handy when tackling documents or images that contain detailed information. Users might find this method expedient for tasks such as reading fine print or editing high-resolution images where clarity is paramount.
Should users wish to revert to a regular viewing size after examining content up close, they can simply press the minus key while still holding down the “Control” key. This backtracking capability ensures users can seamlessly switch between zoom levels, offering flexibility depending on their specific needs at any moment. Understanding this method allows users to better control their view, enhancing their overall computing experience. By mastering these fundamental zooming techniques, users position themselves for improved readability and a more thorough engagement with their digital content.
Zoom Out Instruction
Zoom Out with Control Key + Minus Key
To zoom out on a computer, individuals must hold down the “Control” key while simultaneously pressing the minus key. This simple combination initiates the zoom-out process, allowing for a broader view of the screen content. The minus key, often located next to the plus key, may require a bit of practice to become proficient in using this method. However, it’s beneficial for users to be aware of the keyboard layout and familiarize themselves with key placements. The ability to zoom out by using this method can assist those who need to see multiple documents or items on the screen at once, enhancing productivity and efficiency in various tasks.
Continue Zooming Out to Original View
Once the user has started zooming out, they can continue pressing the minus key while still holding down the “Control” key until they reach their desired view. Each press of the minus key decreases the zoom level incrementally, providing a more expansive view of the screen’s content. It’s crucial for users to remember that they can easily return to the original zoom level by pressing the zero key while still holding the “Control” key. By doing so, they can quickly reset the screen to its default view, allowing for smooth navigation without unnecessary hassle. This functionality makes it easy for individuals to switch between various zoom levels according to their needs, whether they need detailed views or broader perspectives. Ultimately, this flexibility enhances the user experience, allowing for better interaction with the displayed content.
Resetting Magnification
Reset to Default View with Control Key + 0
When users wish to return their screen to its original zoom level after making adjustments, they can do so efficiently by utilizing the keyboard shortcut of pressing the “Control” key paired with the “0” key. This combination instantly resets the zoom level, allowing for a seamless transition back to the default view. It is an essential shortcut for anyone who frequently adjusts their zoom settings, ensuring they can quickly revert to the standard view without having to manually cycle through various zoom levels. This functionality is particularly valuable in situations where users may have zoomed in or out excessively, making it challenging to navigate the content effectively. Being familiar with this reset shortcut will help enhance the user experience and streamline workflow processes.
Return to Original Zoom Level
To return to the original zoom level, users must remember that this reset process can be done at any point during their work session. As they hold down the “Control” key and press the “0” key, the screen will revert, allowing them to continue their tasks without losing focus on important information. This method is not only quick but also convenient, especially in fast-paced environments where time is of the essence. Knowing that they can effortlessly return to a clear and default zoom level enables users to explore their documents or applications more freely, without the concern of getting lost in various zoom settings. The capability to easily reset magnification simplifies the user interface experience, ultimately fostering a more efficient digital working environment. Awareness of this feature can lead to improved productivity, as users can adjust their view as needed while confidently knowing how to reset it whenever necessary.
Conclusion
Recap of Zooming Methods
This article discusses various methods available for zooming in and out on a computer, providing users with useful insights to enhance their screen experience. The methods include using keyboard shortcuts, a scroll wheel on the mouse, touchscreen gestures, the Magnifier feature, and web browser zoom options. Each method caters to different preferences, ensuring that users can find a comfortable way to adjust the magnification of their screens. For instance, the keyboard method—by holding down the “Control” key and pressing the plus or minus key—is straightforward and effective. Alternatively, users with touchscreens can utilize pinch-to-zoom gestures for intuitive control over magnification. Overall, each method offers flexibility, according to the user’s needs and the device they are utilizing.
Importance of Adjusting Screen Magnification
The ability to adjust screen magnification is crucial for various reasons, enhancing overall user experience. For individuals with visual impairments, zooming in on text and images allows for easier reading and interpretation of onscreen content. This feature can significantly contribute to reducing eye strain for those who spend prolonged periods in front of a display. Users engaged in detailed work, such as graphic design or image editing, will benefit from zooming capabilities that enable them to view finer details at a pixel level. Furthermore, adjusting the zoom level can aid multitasking, allowing users to view multiple documents or applications simultaneously without the need to switch back and forth continuously. In scenarios where users need to fit extensive content on their screens, such as reviewing maps or spreadsheets, the option to zoom out can maximize visible information, providing a broader context. Overall, screen magnification is a versatile tool that enhances productivity and comfort, making it an essential feature for modern computer users.




