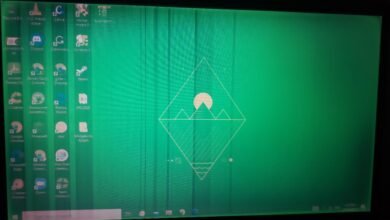news
How to Use Google Translate to Translate Any Image on Your Phone

Google Translate is one of the most widely used applications in a smartphone user’s toolkit, making instant translation of the world as easy as pointing its camera at foreign text on street signs, newspapers, store brochures, or any written text around you. Imagine wanting to translate a specific menu, and then trying to write every word in the translation app to translate it; this is difficult and time-consuming. We live in a fast-paced world today, and we need tools that meet our needs quickly and with minimal effort! This is what Google has provided us with in its translation app. By simply pointing your phone’s camera at the words you need to translate, Google will do the work and show you the translation instantly.
In addition to using the camera for instant translations, you can also import a photo from your camera album for text translation. So, in this article, you will find the complete steps for using the app according to your needs. Overall, the app is not perfect and some translations are very literal, but it is a useful start towards utilizing artificial intelligence for navigating languages you do not know. You can also use Google Translate on any phone. Here’s how to use it in simple steps.
How to Translate Images Using Google Translate
For image translation, there are two ways to do so. One method is to point the camera at the image and allow the app to scan it, known as “Instant Translation”. You will then receive a direct translation within the image. This method is useful if you do not already have the image in your photo gallery. Therefore, to translate an image in real time, open “Google Translate” on your phone> within the app, click on the “Camera” button at the bottom of the text box, then click on the “Camera” button, and your camera view will open> at the top, select the languages you want to translate the image from and to.
To automatically detect the source language, choose “Detect Language” in the source language field; this is especially useful if you are in a place with multiple languages!> Finally, at the bottom of the camera view, click on “Instant Translation”> point your phone’s camera at the image you want to translate and hover over the words for the app to translate the text in the image. Alternatively, if you want to capture a still image and then translate it, click on the “Scan” option, capture an image, and let the app translate it.
If you have saved the image you want to translate in your phone’s gallery, follow the second method; by importing that image into the Google Translate app and performing the translation. To do so, go to the Google Translate app on your phone> click on “Camera”> in the camera view page at the top, select the languages from the top bar and then at the bottom of the page, click on “Import” to add your image to the app> choose the image you want to translate, then Google’s translation service will import and scan your image> to display the translation of specific words, click on those words in the image. To display the full translation of the entire image, click on the “Select All” option.
You may be interested: Unknown but important things in Google Translate that will benefit you
In the end, although most translations are literal, Google is continuously and quickly developing and strengthening its translation performance to make it more professional. It has added 60 new languages to its database, meaning you can now translate 88 languages from home or abroad. So, you’re now ready! You can now read any language with astonishing speed using the Google Translate app for smartphones.