how to transfer photos from iphone to pc windows 10
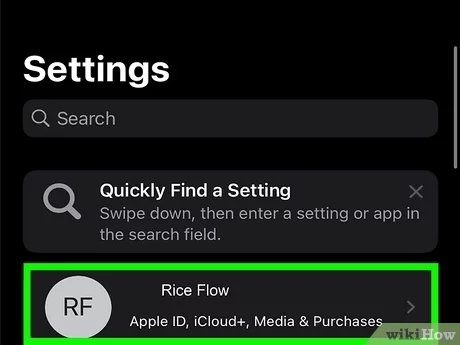

Overview of Transferring Photos from iPhone to PC Windows 10
Introduction to the process of transferring photos
Transferring photos from an iPhone to a Windows 10 PC can be accomplished through several methods, primarily using a USB cable or wirelessly via iCloud. The most preferred and direct method is utilizing a USB connection that involves connecting the iPhone with a compatible cable, typically the original charging cable. After connecting the device, the user must allow access on their iPhone by selecting “Trust This Computer” when prompted. Once the connection is established, the PC will recognize the device, enabling the user to access their photos and videos easily. The process is straightforward, allowing users to import content with minimal hassle.
Importance of importing photos to your Windows PC
Importing photos to a Windows PC holds significant importance for many users. First and foremost, it frees up space on the iPhone, making it essential for those with limited storage. As pictures accumulate over time, transferring them to a computer allows users to back up their cherished memories while organizing their photo collections. In addition, having a local copy of photos provides a safeguard against potential data loss, ensuring that memories are not at risk if something were to happen to the device.
Moreover, a Windows PC offers more storage capacity compared to an iPhone, enabling users to save large volumes of photos and videos. This transition also facilitates easier editing and sharing options. Users can employ various software tools available on PCs to enhance their images, create albums, or share them on different platforms seamlessly. Importing photos can also enhance the overall management of digital media, allowing for better categorization, cataloging, and easy retrieval of images when needed. As such, the practice of transferring photos from an iPhone to a Windows PC is a necessary step in maintaining a tidy, accessible, and secure digital gallery.
Connecting Your iPhone to Your PC
Using a USB cable for file transfer
To transfer photos and videos from an iPhone to a Windows PC, the most straightforward method involves using a USB cable. Users should start by connecting the USB cable from their iPhone to a available USB port on their PC. It’s best to use a reliable Apple-certified cable to avoid connection issues. Once the connection is established, the computer should recognize the device. Depending on settings, the Photos app or File Explorer could automatically pop up, prompting the user to start the import process. If it doesn’t open automatically, users can manually access the device through Windows Explorer by clicking on “This PC,” where the iPhone will appear as a device.
Ensuring your iPhone is unlocked before connecting
Before importing photos, ensuring that the iPhone is unlocked is crucial for a successful transfer. When connecting the iPhone to the PC, a prompt may appear on the mobile device asking if the user trusts this computer. Tapping “Trust” allows the PC access to the iPhone’s contents, enabling the import of photos and videos. If this step is not completed, the PC may fail to recognize the iPhone, and it won’t show up in File Explorer. If the iPhone remains locked, the transfer won’t proceed properly. Some users may need to adjust settings in their iPhone’s Camera options to enhance compatibility with Windows, such as selecting the “Most Compatible” format for photos. This choice will ensure that images are saved in the widely-used JPEG format, making them easier to access on Windows systems.
By following these steps, users can simplify the process of transferring photos and videos from their iPhone to a Windows PC. It provides a reliable and effective way to manage media files, especially when users need to free up storage space on their devices.
Opening the Photos App on Your PC
Accessing the Start button on your Windows 10
To begin importing photos from an iPhone to a Windows PC, the user must access the Start menu. This can easily be done by clicking on the Windows logo located at the bottom-left corner of the screen. Once the menu opens, the user should type “Photos” into the search bar. The Photos app should appear as one of the options. Clicking on this app will launch it, preparing it for the import function. It is essential for the app to be opened as it serves as the primary interface for handling photo imports from connected devices.
Navigating to the Photos app for importing photos
After launching the Photos app, the user will be greeted with its main interface, presenting various options including an “Import” button prominently located on the top right corner of the window. If connected properly, the iPhone should be detected automatically. Clicking on the “Import” button will lead to a drop-down menu offering the option to import from the connected iPhone. The app may display thumbnails of the photos available for transfer. The user can select specific photos or choose an option to import all available media. This functionality streamlines the process, allowing for customization based on the user’s needs.
Before initiating the import, the user can review the settings to ensure an efficient transfer. The Photos app typically remembers previous import settings, including file destinations and whether to delete the imported photos from the iPhone after completion. This level of control is advantageous for users who frequently transfer media between their devices, as they can avoid duplicate imports and manage storage effectively. If any issues arise during the detection of the iPhone, it is advisable to troubleshoot the connection, ensuring the device is unlocked and that the “Trust this computer” prompt was acknowledged. Additionally, if the Photos app fails to respond adequately, users can always revert to using File Explorer to conduct manual imports from the iPhone drive. The transfer experience should generally be smooth, provided the user follows the necessary steps and confirms device settings for compatibility.
Initiating the Import Process
Selecting the Import option on the Photos app
After successfully connecting the iPhone to the PC and ensuring it is unlocked, users can initiate the import process using the Photos app. In most cases, a prompt will automatically appear, asking the user to begin importing photos and videos. If the Photos app does not open automatically, users can manually launch it from the Start menu or taskbar. Once the Photos app is open, users should look for an “Import” button located in the upper right corner of the window. Clicking this button will bring up the import options, allowing users to view and select which photos and videos to transfer from their device.
Choosing ‘From a USB device’ for importing photos from iPhone
When users select the import option, they will typically be prompted to choose the source from which to import. In this case, they should choose “From a USB device.” This action will direct the Photos app to recognize the connected iPhone. A grid view will then appear, displaying thumbnails of all the photos and videos found on the iPhone. Users can browse through these images, selecting the ones they wish to transfer. The app often provides an option to select all new items since the last import, making it easier to manage the import process. After making selections, users can decide where to save the files on their PC, either in existing folders or by creating a new folder specifically for the imported photos.
For those who prefer a more manual approach, users can also access the iPhone through Windows File Explorer. Here, the device will appear as a removable drive, and users can navigate through the folders to find the DCIM directory, where all images and videos are stored. Selecting the desired files and dragging them to a local directory could be another straightforward approach for transferring photos.
Regardless of the method chosen, ensuring a stable connection throughout the import process is essential to prevent any interruptions or data loss. Users should avoid disconnecting the device until the transfer is complete and verify that all selected files have successfully copied over to their PC. This procedure helps users organize their digital media effectively while managing storage on their iPhone.
Connecting and Trusting Your iPhone
Plugging in your iPhone with the USB cable
To transfer photos and videos from an iPhone to a PC, users must start by connecting their device using a USB cable. Ideally, using the original cable that came with the iPhone is recommended for the best connectivity. The USB cable should be plugged into a USB port on the PC, ensuring a secure connection. Once connected, users can expect their iPhone to appear in Windows File Explorer as a removable device. This initial step is crucial as it establishes the connection needed for the photo transfer process.
Trusting the connection on your iPhone when prompted
Upon connecting the iPhone to the PC, users may see a prompt on their iPhone screen requesting permission to trust this computer. This security measure prevents unauthorized access to the device’s data. Users need to unlock their iPhone and tap “Trust” or “Allow” when prompted. It is essential to complete this step to ensure that the PC can access the media files stored on the iPhone. Failing to trust the computer may result in the inability to import photos and videos. Once the trust connection is established, users can proceed to import or manage their media files seamlessly.
In some instances, if the iPhone does not prompt for trust or if it fails to appear in Windows File Explorer, users should check their device’s settings. Ensuring that the phone is unlocked and that any required updates to iOS and Windows are completed can resolve potential issues. After successful connection and trust confirmation, the PC is ready to initiate the transfer of photos and videos.
Maintaining a steady connection throughout the process is vital, as disconnecting the USB cable prematurely can disrupt the transfer and lead to incomplete data copying. Users should keep the cable securely connected until the import process is fully completed in either the Photos app or Windows File Explorer.
Authorizing the File Transfer
Enabling file transfer permissions on your iPhone
Before transferring photos and videos from an iPhone to a Windows PC, users must ensure that their iPhone is correctly set up to share its media files. After connecting the device to the PC with a USB cable, the iPhone should be unlocked. If prompted, users will need to select “Trust This Computer.” This action allows the PC to access the files stored on the iPhone. If this prompt does not appear, users can also check the Settings app on their iPhone under the “Photos” section, confirming that any necessary permissions are granted to facilitate the connection. This step is crucial, as it authorizes the PC to view and import content from the iPhone.
Allowing the PC to access and import photos from your device
Once the iPhone is properly connected and permissions are granted, the next step involves ensuring that the PC can access the device’s photo library. The Windows PC typically recognizes the iPhone as a new device in File Explorer. At this juncture, users may need to ensure that their iPhone remains unlocked and connected throughout the transfer process to maintain a stable connection. If the Photos app has been used to import media, users can follow any additional prompts to start the import process, such as allowing the app to access photos and videos on the device.
Users will also want to pay attention to any alerts that may pop up on their iPhones, as these can guide them on what to do next. For instance, verifying if the device is indeed being recognized by the PC can be indicated by the appearance of the iPhone icon in File Explorer. If trouble arises, such as the device not being recognized, it might be advisable to try using a different USB cable or port. In some cases, restarting the iPhone or the PC can also resolve connectivity issues to ensure that all permissions are effectively set, allowing for a seamless transfer process.
By carefully managing these steps, users can confidently proceed with importing their cherished photos and videos, preserving their favorite memories from their iPhones to their PCs. This straightforward method guarantees that all selected media is securely copied over while freeing up storage space on the device.
Following On-Screen Instructions
Following the step-by-step process for importing photos
After granting the necessary permissions, the next step involves following the on-screen instructions to import photos and videos from the iPhone to the Windows PC. Users can begin by opening the Photos app on their PC, which typically provides an “Import” option prominently displayed. Clicking this option will prompt the app to scan the connected device for available media files. If the user wishes to proceed, they can select the photos and videos they want to import, either individually or by choosing the “Import All” function for convenience.
Once the selection is made, a confirmation dialog may appear, letting users verify their choices. Confirming this action will initiate the transfer process. During this time, users are advised to ensure that their iPhone remains unlocked and connected to avoid interruptions. This method helps prevent any potential errors that could occur if the device disconnects during the import.
Users may find it helpful to keep track of the progress bar displayed within the Photos app, indicating the status of the import. A successful import will typically result in a notification informing them that the media files have been successfully transferred to the PC.
Completing the import process accurately and efficiently
Once the import process is underway, it becomes crucial to ensure that all desired photos and videos have been transferred correctly. Users can check their local storage folders to confirm that the files have landed safely on their computers. Upon completion, the Photos app usually provides an option to delete the imported files from the iPhone to free up space if users choose to do so. This feature is convenient for those looking to manage their stored data proactively.
In cases where unexpected issues arise, such as the import failing or files appearing corrupt, users should remain calm. Repeating the process can often resolve such issues, and it may also be beneficial to try a different USB port or cable if problems persist. Ensuring that the Windows operating system and any related driver software are up to date can further enhance the likelihood of a successful transfer. By adhering to this organized approach, users can efficiently move their cherished photos and videos from their iPhones to their PCs, ensuring preservation of their memories while optimizing storage on their mobile devices.
Safely Disconnecting Your iPhone
Ejecting your iPhone safely from the PC
After the photo transfer is completed, it is essential to safely eject the iPhone from the Windows PC. Users should navigate to the File Explorer, locate the iPhone under “This PC” or “Devices and Drives.” By right-clicking on the iPhone’s icon, they can see an option for “Eject.” Selecting this option ensures that the PC has correctly finished all write operations to the device. Simply disconnecting the phone without this step may risk data corruption or loss. Following this protocol helps maintain the integrity of the files transferred and avoids any potential complications with future connections.
Ensuring the transfer process is completed before disconnection
Before ejecting the device, users should verify that the transfer process has been completed. This can be done by checking for any notifications from the Windows Photos app or observing the import progress. If users experience delays or unexpected errors, it may be wise to wait and allow the system to finalize the transfer. They should keep an eye on any progress bars or completion indicators displayed on the screen to confirm the status of their media. It is advised to allow sufficient time for larger libraries of photos and videos, as these can take a few minutes to fully import. Once all prompts indicate that the files have successfully transferred, the users can confidently proceed to eject the iPhone.
Maintaining the right sequence of operations during the transfer and disconnection processes ensures a smooth transition of files from the device to the PC. Regularly following these procedures helps users manage their photo libraries efficiently, reducing the chance of encountering problems during future transfers. By developing a habit of checking completion notifications and using the eject feature, they can ensure an optimal interaction between their iPhones and Windows PCs, facilitating seamless digital management going forward. Whether freeing up much-needed storage on the mobile device or organizing photo collections on a computer, adhering to the proper procedures promises lasting benefits for users in their digital endeavors.




