how to transfer files from phone to pc
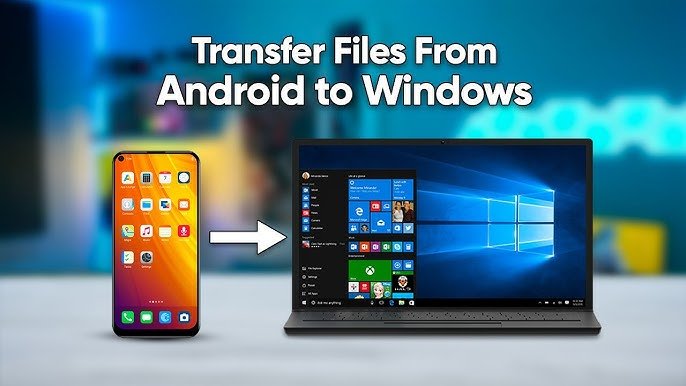

Connecting the Devices
Using a USB Cable
Connecting your Android device to a computer using a USB cable is a common practice for transferring files. This method is straightforward and does not require an internet connection. To start, gather the necessary equipment, including a compatible USB cable. With the phone in hand, use the USB cable to connect it to the computer. This process will initiate the file transfer capabilities between the two devices.
Setting Up File Transfer Mode
Once the Android device is connected to the computer, users need to ensure that the correct settings are in place to enable file transfers. Upon connecting, a notification typically appears on the phone screen, indicating the type of USB connection. Tapping the notification brings up several options. For file transfers, the user should select “File Transfer” or “Media Transfer Protocol (MTP).” This setting allows the computer to access the phone’s internal storage or SD card.
After setting up the file transfer mode, the device should now be recognized by the computer. The user can open “My Computer” or “This PC” to find the connected Android device listed under the “Devices” section. Double-clicking the device icon will display the folders and files saved on the phone. From there, transferring files becomes a simple drag-and-drop process or copy-and-paste operation.
To transfer files, users can select the desired files or folders they wish to move from the Android device. Then, they can either drag them to a specific folder on the computer or right-click and select “Copy,” followed by navigating to the desired destination folder on the computer and clicking “Paste.” After completing the transfer, it is essential to safely eject the device from the computer. This is typically done by right-clicking the device icon and selecting the “Eject” option to avoid data corruption before physically unplugging the USB cable.
By following these steps, users can efficiently transfer files from their Android devices to their computers using a USB cable, ensuring a smooth and hassle-free process.
Transferring Files
Using USB Connection
Transferring files between an Android device and a computer using a USB cable is a widely favored method due to its simplicity and reliability. To initiate this, the user first connects their phone to the computer using a compatible USB cable. Upon connection, a notification will appear on the device, prompting the user to select the USB usage style. The user must choose “File Transfer” to allow the computer to recognize the device. A file transfer window opens on the computer, providing access to the phone’s content. The user can now drag and drop files between the two devices.
To ensure efficient transfer, it is essential to eject the device safely from the computer after the operation is completed. Users should be aware that not all USB cables support file transfer; therefore, testing with a different cable may be necessary if issues arise. Additionally, keeping both the phone and computer updated can help prevent connection problems.
Uploading Files to Google Account
Another effective way to transfer files is through a Google Account. This method allows users to upload files to Google Drive, enabling access from both the Android device and the computer. To begin, users can open Google Drive on their device, then tap on the “+” icon to upload files such as images, music, or documents. Once uploaded, these files are accessible on any device where the user can log in to their Google Account.
On a computer, users can visit the Google Drive website, sign in, and access the uploaded files for download or further sharing. This method is particularly beneficial for users who regularly switch between devices or need to access files remotely. It is important to note that cloud storage has limitations based on the user’s available storage space in their Google Account. For larger files or higher volumes, users may need to consider upgrading their plan or using alternative cloud services.
By utilizing these methods, transferring files between an Android device and a computer becomes manageable and efficient, catering to various user preferences and needs.
Sharing Files
Sharing from PC to Android
Transferring files from a PC to an Android device can be accomplished using several methods. One convenient approach utilizes the Phone Link app, which allows seamless sharing between devices when both are connected to the same network. To initiate the transfer, the user must first select the desired file on their PC and right-click to choose the “Share” option. From the list of available applications, they then select “Phone Link.” The file transfer begins, and users receive a notification on their Android device confirming the action. By tapping the notification, users can access the received files within their designated folder, typically under “Downloads.”
For users preferring a traditional method, USB connection remains a reliable option. After connecting the Android device to the PC with a USB cable, users must ensure that the connection mode is set to “File Transfer.” This action opens a file window on the PC, allowing users to drag and drop files directly onto their Android device. Once completed, it is crucial to eject the device safely from the computer to avoid data corruption.
Using Phone Link App
The Phone Link app has revolutionized how users share files between their PC and Android devices. To use this feature, both the PC and Android device must have the app installed and properly configured. Users can easily send photos, documents, and other files by following a straightforward method. After opening the file they wish to share on their PC, users right-click and select “Share,” choosing the Phone Link app from the options presented. The process initiates, and the file is sent directly to the connected Android device.
To receive files, users must ensure that Bluetooth and notifications for Phone Link are enabled on their Android device. Once a file is shared, a notification will pop up, guiding the user to accept the incoming file, which will be saved in the designated storage area. This method not only simplifies the transfer process but also enhances productivity by allowing users to view and manage notifications from their Android device on their PC.
By utilizing the Phone Link app, users can also enjoy cross-device copy and paste functionality, which allows text and images to be copied from one device and pasted onto another easily. This feature is particularly useful for those who frequently need to share content between their PC and Android, streamlining their workflow and enhancing overall user experience.“`html
Monitoring the Process
Enabling Windows Notifications
Users need to ensure that Windows notifications for the Phone Link app are enabled on their computers to receive timely updates during file transfers. Notifications can be essential as they inform the user when a file sharing process starts and ends. To activate these notifications, users can access the system settings by right-clicking the notification icon on the taskbar. Next, they should navigate to the “Settings” menu, then select “System” followed by “Notifications & actions.” By allowing notifications for the Phone Link app, crucial updates will always be visible to the user during transfers.
Real-time File Sharing Updates
During the file transfer process, it is important for users to remain informed about the status of their transfers. For example, when sharing files from a PC to an Android device using the Phone Link app, a Windows notification appears to confirm that the file is being sent. Users can track the progress through the notification center, where they can see a status bar indicating the percentage of the transfer completed. Once the transfer is successful, a notification will prompt the user, confirming that the file has been received on the Android device.
On the Android side, the Link to Windows app also provides notifications to the user about incoming files. When a file is received on the mobile device, a notification will trigger, allowing the user to click and access the newly acquired content directly in their file manager app. All received files are conveniently stored in the Downloads folder under “Sent from your PC.” This seamless integration ensures that users are continuously updated, allowing them to manage their file sharing with precision.
Furthermore, if users encounter any issues during the transfer, troubleshooting options are available. They can check if the Bluetooth connection is stable or if both devices are on the same Wi-Fi network. These measures help provide a smooth experience and minimize disruptions in the file sharing process. By following these steps, users can effectively monitor the file transfer process from their PC to their Android device, ensuring all files are shared correctly and without hassle.
“`




