how to set password to pc
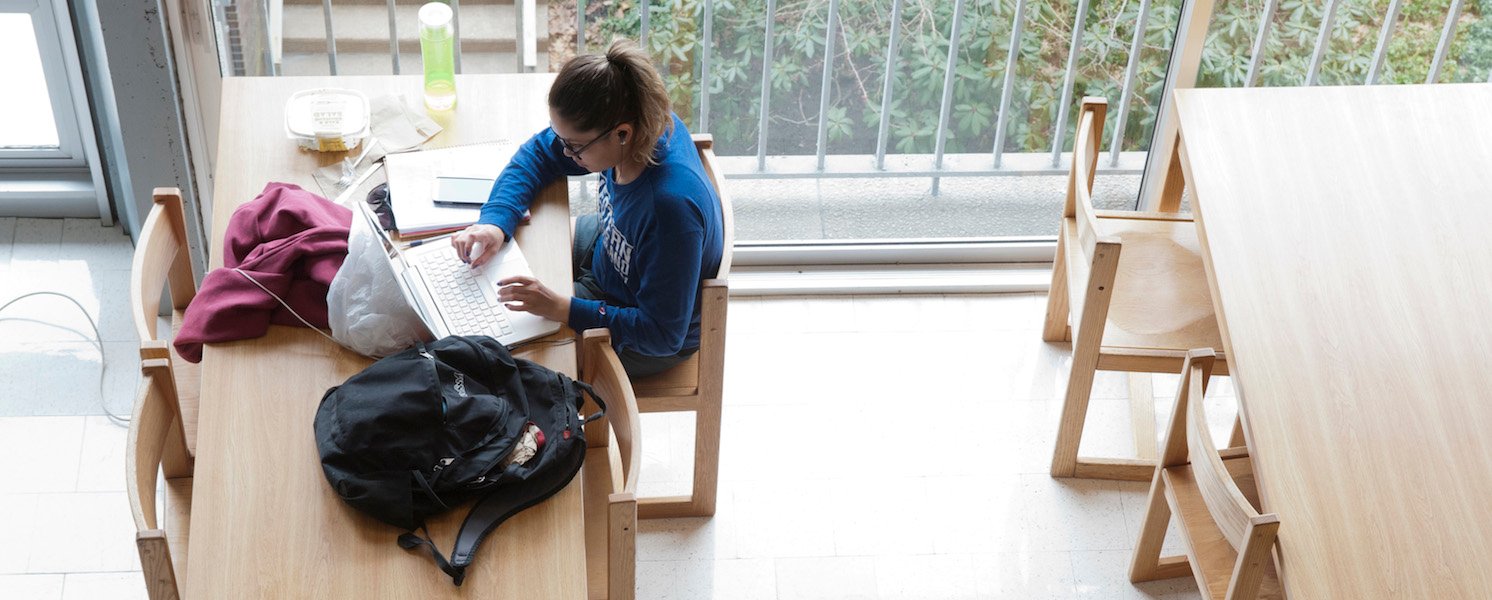
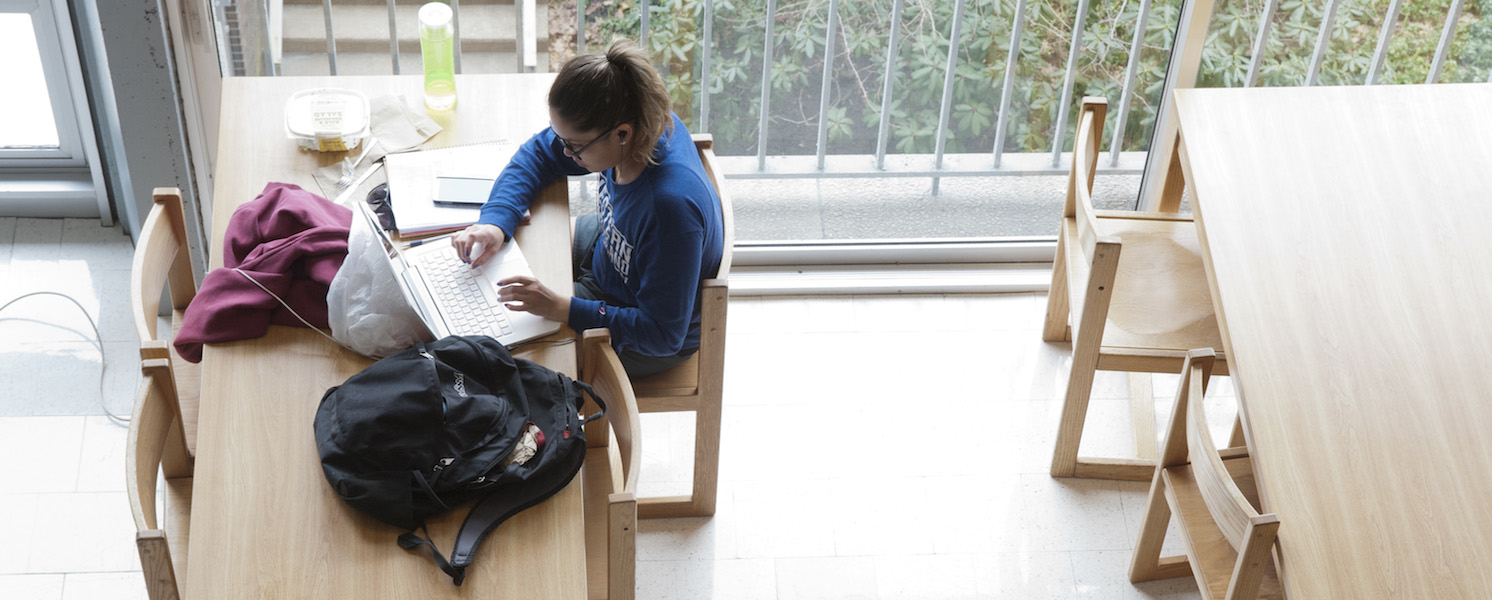
Introduction
In today’s digital age, the security of personal information is paramount. Protecting a computer with a password is one of the most effective methods to safeguard sensitive data from unauthorized access. Windows operating systems, such as Windows 10 and 11, offer users the flexibility to create, change, or remove passwords for their local and Microsoft accounts. This ensures that only authorized individuals can access their devices, thereby enhancing their overall digital security.
Importance of Setting a Password on Your Computer
One of the primary reasons for setting a password is to protect personal information from potential threats. Computers often store a plethora of sensitive data, including financial information, personal communications, and confidential documents. Without a password, anyone with physical access to the device can easily access this sensitive information. Additionally, in cases of theft or loss, having a password ensures that the thief cannot easily access the data stored on the device. Moreover, setting a password discourages unauthorized access from family members or friends who might use the computer. Even if someone feels comfortable sharing their device, it is still prudent to secure it with a password to prevent unintended access to private files or accounts.
Overview of the Password Setting Process
To create or change a password on a Windows computer, users can follow a straightforward process. For those logged into a local account, they need to navigate to the Settings menu, select “Accounts,” and then access “Sign-in options.” Here, users will find options to add a new password or change an existing one. If they want to remove a password, they can leave the password fields blank when prompted to enter their old password. For users interested in switching from a Microsoft account to a local account, they can simply search for and select “Your account info” in the Windows search bar, then choose the option to sign in with a local account instead. This process typically requires entering a verification PIN and setting up a new username, password, and hint.
Overall, these steps are designed to be user-friendly, enabling individuals to enhance their computer’s security efficiently. By following these guidelines, users can take proactive measures to protect their data and maintain their privacy in a world where digital threats are increasingly prevalent.
Understanding User Accounts in Windows
How User Accounts Work in Windows 11/10
User accounts play a crucial role in managing access to Windows operating systems, including Windows 11 and 10. These accounts can either be linked to Microsoft accounts or be local accounts. When using a Microsoft account, users can sync their settings across multiple devices and use services like OneDrive and email. On the other hand, local accounts are restricted to the specific device and do not offer such synchronization options. Users can change their account settings through the Settings app, where they can add, modify, or remove passwords as needed.
To switch from a Microsoft account to a local account, one must save all work and follow specific steps. These include searching for “Your account info,” selecting “Sign in with a local account instead,” and carefully following the prompts for verification. It’s important to choose a strong password for local accounts to enhance security, especially if sensitive data is stored on the device. If a user wishes to log in without a password, they can remove the password through their account settings.
User Accounts in Windows 8 and Earlier Versions
User accounts in Windows 8 and earlier versions function similarly but with some differences in navigation. In these versions, the Control Panel is primarily utilized for managing user accounts, making it essential for users to understand how to access it. Here, users can create new accounts or change passwords by following a straightforward process. They must locate the User Accounts section and make the desired modifications.
For Windows 7 and Vista users, passwords can be set or changed through the Control Panel’s user account settings. Additionally, Windows XP provided a simple method of creating a password via the Account Settings section. For all versions, it is advisable to use a strong password and sometimes even a password hint, helping to jog the user’s memory in case of forgetfulness. Security measures such as enabling password hints and using complex passwords become critical, especially for users managing sensitive information.
Overall, users must be familiar with the various methods of managing their accounts across different Windows versions, contributing to a more secure computing experience. Transitioning smoothly between account types, managing passwords effectively, and being aware of available settings ensures users maintain control over their devices and protect their personal information.
Setting a Password in Windows
Steps to Create a Password in Windows 11/10
To set or change a password on Windows 11 or Windows 10, users can start by accessing the Settings app through the Start Menu or using the Windows key and ‘I’ shortcut. Once inside, they should navigate to the Accounts section and select Sign-in options. In this section, the Password area provides users with options to either Add or Change a password. If a user encounters the option to Change, they will first be prompted to input their current password. Following this, they should enter their new password and confirm it by retyping it. After completing these fields, a password hint should be added to assist if the user forgets their password. Once all steps are completed, clicking Next and then Finish solidifies the new password, enhancing the device’s security.
If users prefer an alternative method, they can also utilize the Ctrl + Alt + Delete shortcut, which opens a menu where they can select “Change a Password.” This user-friendly approach is particularly useful in cases where settings navigation might feel cumbersome. For those setting a password for the first time, ensuring that the new password is robust and memorable is essential. It acts as the primary barrier between unauthorized access and personal data.
How to Set a Password in Windows 8
Setting a password in Windows 8 follows a route similar to that of newer versions, though users primarily utilize the Control Panel for account management. To begin, users can access the Control Panel from the Start Menu and select User Accounts. Within this section, they will find an option to “Make changes to my account.” After selecting this, users can click on “Create a password for your account.” The interface requires the user to enter their desired password twice to ensure accuracy. Additionally, users are encouraged to provide a password hint to jog their memory if they forget the main password.
The straightforward flow in Windows 8 allows users to efficiently protect their accounts without unnecessary complexity. All essential actions, from password creation to modifications, occur within a single area, making it easier to manage account security. Awareness of password requirements, such as minimum character limits and recommendations for complexity, helps users create secure passwords that effectively safeguard their devices. This approach to password security has become standard across various Windows releases, emphasizing the importance of protecting access to personal information.
Creating a Windows XP Password
Navigating to Start Menu in Windows XP
To set a password in Windows XP, users need to begin by accessing the Start menu. This can be done by clicking the Start button located in the lower left corner of the screen. From the Start menu, they should navigate to the Control Panel. The Control Panel is crucial for various configuration settings on the computer, including user account management.
Once in the Control Panel, users should ensure they are in the Category View rather than the Classic View for easier navigation. In Category View, they can locate the “User Accounts” option, which provides access to functionalities related to user accounts on the system. Clicking on “User Accounts” brings them to the relevant settings where they can create or modify account passwords.
Steps to Set a Password in Windows XP
After reaching the User Accounts section, users can see a list of user accounts on their system. They should select their account from the list to begin the password setup process. There will be an option labeled “Create a password” that users need to click. They are then prompted to enter their desired new password in the first text box provided and to re-enter it in the second text box to confirm it.
Once the password is inputted and confirmed, it is also advisable to create a password hint. This hint can be useful in case the user forgets their password in the future. The hint should be something memorable yet not so obvious that it reveals the password itself. After filling out the necessary fields, users finalize the process by clicking the “Create Password” button, ensuring their new password is now active.
If users choose to enhance security further, they may see an option asking whether they want to make their files and folders private. This action can be selected if they wish to restrict access to their personal files from other user accounts on the same computer. After making these selections, users can close the User Accounts window, and the new password will take effect on the next login.
This straightforward approach to setting a password in Windows XP offers users added security and peace of mind regarding their personal information stored on the computer.
Control Panel Settings for Passwords
Accessing Control Panel for Password Configuration
To access the Control Panel in Windows XP, the user starts by clicking on the Start menu located at the bottom left corner of the screen. This action brings up a list of options where the user must select the Control Panel. Once inside the Control Panel, it is important to ensure that the view is set to Category View rather than Classic View. This setting makes it easier to navigate through the various configuration options available on the system.
In Category View, the user searches for the “User Accounts” option. Selecting “User Accounts” provides access to functionalities related to user management, including the setting and changing of passwords for different accounts. By clicking on this option, the user opens the User Accounts settings, where different user accounts registered on the computer are displayed.
Utilizing Control Panel to Manage User Passwords
Within the User Accounts section, the user will see a list of all the accounts configured on the system. The next step involves selecting the account for which they wish to set or change the password. Upon selecting the desired account, the user will find an option labeled “Create a password.” Clicking on this option prompts the user to enter their desired password in the first text box, followed by entering it again in the second text box for confirmation.
It is also advisable for the user to create a password hint at this stage. This hint can serve as a helpful reminder in case the user forgets their password. The password hint should be carefully thought out—memorable yet not revealing enough to make it easy for someone else to guess the password. After filling out the fields with the new password and hint, the user finalizes the process by clicking the “Create Password” button. This action activates the new password, ensuring that it will be required for future logins.
If the user wants to boost their security further, the Control Panel also typically presents an option to make files and folders private. This option is beneficial for users who share their computers or have multiple accounts configured in the same operating system. By selecting this feature, the user can restrict access to their personal files, adding an extra layer of security to their information. After completing the necessary steps, the user can close the User Accounts window, with the new password and any privacy settings taking effect the next time they log in.
Tips for Creating Strong Passwords
Password Strength Criteria
Creating a strong password is essential for enhancing the security of a computer system. A strong password usually meets specific criteria that make it more difficult for unauthorized individuals to gain access. The criteria typically include a minimum length of at least 12 characters, utilizing a mix of uppercase letters, lowercase letters, numbers, and special characters. For instance, a password such as “P@ssw0rd2024!” meets these criteria, making it a secure choice.
In addition to the character combination, a strong password should avoid using easily guessable information. Personal details such as names, birthdays, or common words can compromise security. It is also important to avoid using sequential numbers or letters, such as “123456” or “abcdef,” as these are often the first attempts made by hackers. Instead, users should opt for random combinations of letters, numbers, and symbols that do not form recognizable patterns.
Best Practices for Secure Passwords
Employing best practices for password management is crucial in maintaining security. One effective practice is to use a password manager, which can help generate and store complex passwords without the user needing to remember each one. This approach not only simplifies managing multiple accounts but also enhances security by enabling the use of unique passwords for every site or service.
It is advisable to change passwords regularly, especially for sensitive accounts like banking or email. A good rule of thumb is to update passwords every three to six months. When changing passwords, users should ensure they do not reuse old passwords, as this can create vulnerabilities.
Moreover, multi-factor authentication (MFA) should be considered when available. MFA adds an extra layer of security by requiring users to provide two or more verification factors to gain access. This could be something they know (password), something they have (a mobile device or security token), or something they are (biometric data).
Lastly, educating oneself about phishing attacks and other common security threats can significantly reduce the risk of compromised accounts. Users should be cautious with emails and links received from unknown sources, as these can often lead to malicious sites intended to capture personal information. By combining these guidelines, individuals can create a robust defense against unauthorized access and protect their sensitive information effectively.
Importance of Regularly Updating Passwords
Reasons to Update Passwords Frequently
Regularly updating passwords is a crucial practice for ensuring account security. Over time, even strong passwords can become compromised due to various factors such as data breaches or unauthorized access attempts. Frequent updates help safeguard against potential threats that may arise if a password is exposed. For instance, if a user learns that a website they frequently use has suffered a breach, changing the password for that account immediately can prevent unauthorized access. Cybersecurity experts often recommend changing passwords for sensitive accounts every three to six months, as previous passwords might become vulnerabilities if they are reused.
Another reason for frequent password changes is to prevent unauthorized access from former employees or individuals who may have had access to an account in the past. By adopting a routine of regularly updating passwords, organizations can mitigate the risk of internal threats. Furthermore, when passwords are changed after specific events, such as suspected unauthorized access or the departure of an employee, it establishes a proactive security measure that reinforces account safety.
How to Remember and Manage Multiple Passwords
In an era where individuals are encouraged to create unique passwords for each account, remembering numerous complex passwords can be challenging. To manage multiple passwords effectively, individuals can utilize password managers. These tools securely store and encrypt passwords, allowing users to access them conveniently with a master password. Password managers can also generate strong, random passwords and automatically fill them in on sign-in pages, eliminating the need for users to recall each password.
For those who prefer not to use a password manager, creating a systematic approach to remembering passwords can be beneficial. Users can employ mnemonic devices or phrases that relate to the account, making them easier to remember without compromising security. For example, combining elements of the account name with a memorable phrase can create a unique password while still being somewhat easy to recall.
Another effective method is to create variations of a base password for different accounts by appending or prepending identifiers relevant to each account. This approach maintains a level of consistency while ensuring each password remains distinct. Regularly updating passwords should be integrated with these strategies, as having a clear method for password management contributes significantly to overall security practices.“`html
Tips for Creating Strong Passwords
Password Strength Criteria
Creating a strong password is essential for enhancing the security of a computer system. A strong password usually meets specific criteria that make it more difficult for unauthorized individuals to gain access. The criteria typically include a minimum length of at least 12 characters, utilizing a mix of uppercase letters, lowercase letters, numbers, and special characters. For instance, a password such as “P@ssw0rd2024!” meets these criteria, making it a secure choice.
In addition to the character combination, a strong password should avoid using easily guessable information. Personal details such as names, birthdays, or common words can compromise security. It is also important to avoid using sequential numbers or letters, such as “123456” or “abcdef,” as these are often the first attempts made by hackers. Instead, users should opt for random combinations of letters, numbers, and symbols that do not form recognizable patterns.
Best Practices for Secure Passwords
Employing best practices for password management is crucial in maintaining security. One effective practice is to use a password manager, which can help generate and store complex passwords without the user needing to remember each one. This approach not only simplifies managing multiple accounts but also enhances security by enabling the use of unique passwords for every site or service.
It is advisable to change passwords regularly, especially for sensitive accounts like banking or email. A good rule of thumb is to update passwords every three to six months. When changing passwords, users should ensure they do not reuse old passwords, as this can create vulnerabilities.
Moreover, multi-factor authentication (MFA) should be considered when available. MFA adds an extra layer of security by requiring users to provide two or more verification factors to gain access. This could be something they know (password), something they have (a mobile device or security token), or something they are (biometric data).
Lastly, educating oneself about phishing attacks and other common security threats can significantly reduce the risk of compromised accounts. Users should be cautious with emails and links received from unknown sources, as these can often lead to malicious sites intended to capture personal information. By combining these guidelines, individuals can create a robust defense against unauthorized access and protect their sensitive information effectively.
Conclusion
Safety Tips for Secure Password Management
For effective password management, users should implement a few additional safety tips. First, avoiding the use of public networks when accessing sensitive accounts reduces the chance of data interception. Securing home Wi-Fi networks with strong passwords and regularly updating router firmware is also essential.
Another important strategy involves backing up passwords securely either through encrypted digital storage or a physical medium. Keeping a record of passwords offline can provide an additional layer of protection against online threats. It’s wise to regularly review account activity and promptly report any suspicious behavior to the respective service provider.
Final Thoughts on Computer Security and Protection
Maintaining computer security goes beyond just setting strong passwords. Users should ensure their operating systems and applications are up-to-date, as software updates often contain vital security patches. Firewalls and antivirus software are crucial defenses that help protect against malware and unauthorized access, providing an additional layer of security. Ultimately, remaining vigilant and proactive in implementing security measures will significantly enhance one’s protection against potential threats.
“`



![New and free applications this week that will definitely benefit you | [22/01/14] New and free applications this week that will definitely benefit you | [22/01/14]](https://i2.wp.com/blogger.googleusercontent.com/img/a/AVvXsEjeGi7yfUXxd9sMXOfGyy2UaLQoPOej8s640xu7vd-D2PSif5FHflXEe2suwS8WxaUmvLshdxc5XejUqcMJIBETMKANK84Idro9FvgpNfXeRYrH2gC10dL4C97wIY3wncWkNscnHHbV-r0ThDD9nStefwiJNpLsEf_p2jxVo8dtFOlfUdY-woB6-_Ex=w1280-h720-p-k-no-nu?w=390&resize=390,220&ssl=1)
