how to search ip address in pc
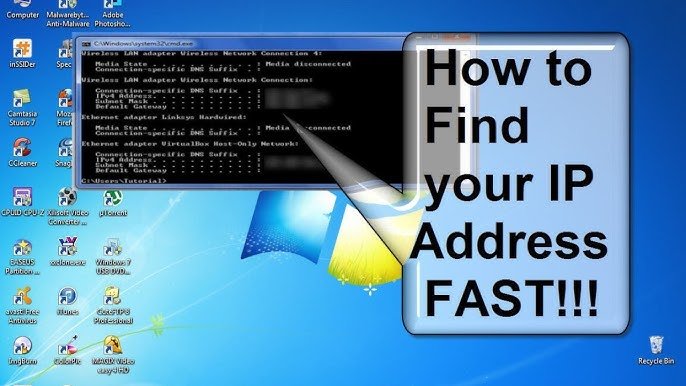
Introduction
Navigating the digital landscape can often feel overwhelming, especially when technical terminology starts to fly around. Among the many terms familiar to tech enthusiasts, “IP address” stands out as one of the essential building blocks of internet connectivity. This seemingly obscure string of numbers is pivotal in many aspects of how we interact with our devices and the web at large.
Consider your everyday online activities—checking emails, streaming videos, or engaging in social media. Behind the scenes, every action hinges on an IP address. It’s like a return address on a letter; without it, communication falters.
Why Knowing Your IP Address Matters
Understanding your IP address can empower you to troubleshoot issues, enhance your security, and even improve your browsing experience. Here’s why it’s important:
- Troubleshooting Network Problems: Problems with internet connectivity can sometimes be traced back to your IP settings. Knowing how to locate and understand your IP address can save you time and frustration.
- Enhancing Online Privacy: An IP address can expose your geographical location. Awareness of your IP can help you take steps to secure your online presence.
- Network Configuration: For those who love to tinker with their networks, knowing your IP address is crucial for configuring routers, firewalls, and other devices effectively.
A Personal Anecdote
Reflecting on my journey through the tech world, I remember the first time I needed to find my IP address. I was troubleshooting a nagging connectivity issue and had no clue where to start. After some digging online, I learned how to access my IP address using the command prompt on my Windows computer. I felt a sense of accomplishment when I realized I could change settings that I previously thought were beyond my reach. This foundational knowledge transformed my approach to tech; it was no longer something I feared but a realm I could explore confidently.
What You Can Expect in This Blog
As we move forward in this blog, you can expect a step-by-step guide on locating your IP address across various operating systems, including Windows, Mac, and Linux. You’ll also explore common troubleshooting tips for issues like IP address conflicts and invalid configurations. Security is a paramount concern for many, so we’ll examine ways to protect your IP address effectively, including the use of firewalls and VPNs.
Additionally, we’ll introduce you to handy tools for IP address lookup and discuss why being informed about your IP address is not just for the tech-savvy but for everyone in this digital age.
With all this in mind, let’s embark on this journey to demystify the IP address and equip you with the knowledge to handle it confidently!
Understanding IP Address
As we delve deeper into the intricacies of internet architecture, it’s crucial to unpack the concept of an IP address. If the internet is a vast, interconnected network, then the IP address is its postal system—essential for delivering data accurately to its intended destination.
What is an IP Address?
An IP address, or Internet Protocol address, is a unique numerical label assigned to each device connected to a computer network that uses the Internet Protocol for communication. Think of it as a street address for your computer, allowing information to find its way to you without getting lost. Here’s a simple breakdown:
- Function: The main purpose of an IP address is to identify the device on the network and facilitate communication between devices.
- Format: Most IP addresses you will encounter are either IPv4 (Internet Protocol version 4) or IPv6 (Internet Protocol version 6). IPv4 is expressed as four decimal numbers separated by periods (e.g., 192.168.1.1), while IPv6, developed to accommodate the growing number of devices on the internet, consists of eight groups of hexadecimal numbers separated by colons (e.g., 2001:0db8:85a3:0000:0000:8a2e:0370:7334).
In my early days of exploring networks, the realization that every device, from luxury smart TVs to humble smartphones, has its own unique IP address was astounding. It made me appreciate how seamlessly we connect with each other in a world populated by billions of devices.
Types of IP Addresses
IP addresses can be categorized based on their purpose and allocation, primarily into two types: public and private. Each type serves a distinctive function within networks.
- Public IP Address:
- Definition: This address is assigned by the Internet Service Provider (ISP) and can be accessed over the internet.
- Usage: It allows devices on a home network to communicate with external servers and websites.
- Example: The public IP address of your home router is what the world sees; it is necessary for interactions with external online services.
- Private IP Address:
- Definition: These addresses are used within a local network and are not routable on the internet.
- Ranges: Common private IP address ranges include:
- 10.0.0.0 to 10.255.255.255
- 172.16.0.0 to 172.31.255.255
- 192.168.0.0 to 192.168.255.255
- Usage: Every device connected to your home network—laptops, smartphones, printers—will have a private IP address that helps them communicate internally.
- Static vs. Dynamic IP Addresses:
- Static IP: A fixed address that doesn’t change, often used for servers hosting websites to ensure accessibility.
- Dynamic IP: Temporary addresses assigned by a DHCP server, commonly used in home networks, ensuring efficient use of IP addresses.
In summary, an IP address is more than just a number; it is a critical element of connectivity in a digital world. Whether you’re a tech novice or a seasoned professional, grasping the nuances of IP addresses can enhance your understanding of how networks operate and improve your online experience.
Finding IP Address in Windows PC
Now that we’ve explored what an IP address is and its types, it’s time to get hands-on. Finding your IP address on a Windows PC is straightforward, and there are a couple of ways to do it. Whether you’re troubleshooting a connectivity issue or configuring your network, knowing how to locate your IP address can be incredibly helpful.
Using Command Prompt
If you’re looking for the most direct method to uncover your IP address, the Command Prompt in Windows is the way to go! Here’s how to do it:
- Open the Command Prompt:
- Press
Windows + Rto open the Run dialog box. - Type
cmdand hit Enter.
- Press
- Type the Command:
- In the Command Prompt window, type
ipconfigand press Enter.
- In the Command Prompt window, type
- Read the Results:
- After executing the command, you’ll see a lot of information about your network configuration. Look for the line that reads “IPv4 Address” (or “IP Address”), which will typically look something like
192.168.1.2.
- After executing the command, you’ll see a lot of information about your network configuration. Look for the line that reads “IPv4 Address” (or “IP Address”), which will typically look something like
This method became my go-to when I first started configuring my home network. I remember feeling a rush of satisfaction each time I successfully traced my IP address using this method—simple, yet so powerful!
Checking Network Connection Settings
If the Command Prompt isn’t your style, there’s another user-friendly approach to finding your IP address by checking the Network Connection Settings. Follow these steps:
- Open Settings:
- Click on the Windows icon in the bottom-left corner of your screen, then select Settings (the gear icon).
- Navigate to Network & Internet:
- From the Settings menu, click on Network & Internet to access network configuration options.
- Select Your Connection:
- Choose either Wi-Fi or Ethernet, depending on your connection type.
- If you’re on Wi-Fi, click on Wi-Fi, then click Hardware properties for further details.
- Find Your IP Address:
- Scroll down to see your connection properties. Under the IP assignment, you will find your IPv4 address.
This graphical method is ideal for those who prefer visual interfaces over commands. I recall helping a friend whose internet was acting up; walking him through these steps not only resolved his issues but also helped him feel more comfortable with his device.
Final Tips and Tricks
- Remember: The IP address you find using these methods may vary if you switch networks (like moving from your home Wi-Fi to public Wi-Fi).
- Dynamic Addresses: If you’re using a dynamic IP address, it can change each time you reconnect to your network.
- Note Multiple Addresses: Some devices might show multiple addresses; ensure you note the one designated for the internet connectivity.
Finding your IP address on a Windows PC can ease many aspects of network management and troubleshooting. By mastering these methods, you’ll be well-equipped to handle your network connections like a pro!
Locating IP Address in Mac PC
Now that we’ve tackled how to find your IP address on a Windows PC, let’s shift our focus to Mac computers. Although the interface may be different, locating your IP address on a Mac is just as straightforward. Whether you’re a seasoned Mac user or new to Apple’s ecosystem, knowing how to find your IP address can come in handy during troubleshooting, network configuration, or simply for your knowledge.
Using Network Preferences
One of the easiest ways to find your IP address on a Mac is through the Network Preferences. Here’s how to do it:
- Open Network Preferences:
- Click on the Apple menu in the top-left corner of your screen, and select System Preferences.
- From there, click on Network to open the network settings window.
- Select Your Network Connection:
- In the left sidebar, you’ll see a list of network connections such as Wi-Fi or Ethernet. Click on the one that you’re currently using.
- For instance, if you’re connected to Wi-Fi, select it to access its details.
- Locate Your IP Address:
- After selecting your connection, you’ll see a status message and information about your connection on the right.
- Your IP address will appear right here, usually labeled as “IPv4 Address”. It will look something like
192.168.0.5.
This method proved invaluable when I first transitioned from Windows to Mac. I remember feeling a bit lost navigating around a new operating system, but discovering this straightforward process helped me settle into my new environment.
Checking System Preferences
Aside from the Network Preferences, there’s another way you can identify your IP address through the System Preferences interface. This method also allows for a bit more in-depth information about your overall network configuration.
- Access System Preferences:
- Click on the Apple menu again and select System Preferences.
- Go to Sharing:
- In the System Preferences window, find and click on Sharing. This section provides various options for sharing and visibility.
- View Your IP Address:
- On the left sidebar, ensure that either Internet Sharing or Screen Sharing is checked. Upon clicking one, your local IP address will be displayed in the “This computer uses IP address” section.
Using this approach gave me additional insights about my network setup, especially when I was configuring my laptop to share the internet with devices like my tablet and phone.
Final Notes for Mac Users
- Keep in mind that like Windows, your IP address may change depending on the network you’re connected to or if you’re using dynamic addressing.
- If you notice multiple IP addresses listed (local and public), remember that the local one is what your router assigns for internal use within your home network.
Finding your IP address on a Mac can be a seamless task when you know where to look. With these methods at your disposal, you’ll be well-equipped to manage your networks and tackle any connectivity issues that may arise!
Discovering IP Address in Linux PC
Having explored how to find your IP address on Windows and Mac systems, it’s time to dive into the world of Linux. Linux users often appreciate the power and flexibility offered by the terminal, making it a popular option for locating an IP address. Whether you’re a Linux veteran or just starting, understanding how to find your IP address can enhance your networking skills.
Using Terminal
The Terminal is a powerful interface in Linux that allows users to execute commands quickly and efficiently. Finding your IP address using the Terminal is straightforward and can be done with just a few commands. Here’s how:
- Open the Terminal:
- You can usually find the Terminal by searching for it in your applications menu. Alternatively, you can press
Ctrl + Alt + Tto launch it quickly.
- You can usually find the Terminal by searching for it in your applications menu. Alternatively, you can press
- Enter the Command:
- Type
ip aand hit Enter. This command displays network interfaces and their associated IP addresses. - Look for the interface you’re using (like
eth0for Ethernet orwlan0for Wi-Fi). Your IP address will be listed under this interface as inet followed by the address.
- Type
- Interpret the Output:
- The result may seem daunting at first glance, but don’t worry; focus on the lines that contain inet. Here’s what you might see:
2: wlan0: <BROADCAST,MULTICAST,UP> mtu 1500 qdisc pfifo_fast state UP qlen 1000inet 192.168.1.2/24 brd 192.168.1.255 scope global dynamic wlan0
- The result may seem daunting at first glance, but don’t worry; focus on the lines that contain inet. Here’s what you might see:
Using the Terminal not only helps in finding your IP address but also aids in understanding your network interface configuration. I remember the first time I discovered this command; it felt like I had unveiled a secret tool that allowed me deeper access to my computer's networking capabilities.
Checking Network Configuration Files
If you prefer a different approach, you can also check network configuration files on a Linux system for IP address information. This method is perfect for users who like digging into system files.
- Access the Configuration Files:
- Most Linux distributions store network configuration files in the
/etc/directory. Open the Terminal and navigate to this directory.
- Most Linux distributions store network configuration files in the
- Viewing the Files:
- You can list the files with the command
ls /etc/network/orcat /etc/sysconfig/network-scripts/ifcfg-*(this varies based on your distribution). - Look for files that correspond to your network interfaces (e.g., ifcfg-eth0 for Ethernet connections).
- You can list the files with the command
- Check for the IP Address:
- Open a file using the command
cat(e.g.,cat /etc/network/interfaces) and look for address or similar lines that specify the assigned IP address.
- Open a file using the command
This method allows you to see not just the IP address but also other configuration options for your network interface. When I first navigated these files, it brought a feeling of triumph, akin to slowly peeling back the layers of my operating system's architecture.
Final Thoughts for Linux Users
- Since Linux has diverse distributions, commands and file names may vary, but the core idea remains the same.
- Remember that your public IP might differ from the internal address you see in these commands. For public IP information, consider using services like
curl ifconfig.mein the terminal.
Finding your IP address in Linux opens doors to more advanced networking possibilities. Embracing the terminal and configuration files can enhance your understanding of Linux networking and make you a more adept user. Happy exploring!
Troubleshooting Common Issues
After familiarizing yourself with how to find an IP address across different operating systems, it's essential to be prepared for some common challenges you might encounter during your networking journey. Two prevalent issues that can disrupt connectivity are IP address conflicts and invalid IP configurations. Understanding these challenges can help you swiftly resolve them and get back to browsing, streaming, or working without any hiccups.
IP Address Conflict
An IP address conflict occurs when two devices on the same network are assigned the same IP address. This can lead to connectivity issues, as the network becomes confused about which device is which.
Symptoms of an IP Address Conflict:
- Frequent disconnections from the network
- Inability to access the internet on one or both devices
- Error messages indicating an IP address conflict
Resolving an IP Address Conflict:
- Reboot the Devices: Sometimes, a simple reboot of the affected devices can resolve the conflict. It prompts the devices to obtain a new IP address from the router.
- Release and Renew IP Addresses:
- On Windows, open Command Prompt and run
ipconfig /releasefollowed byipconfig /renew. - On Mac, go to Network Preferences, select your connection, and click on “Renew DHCP Lease.”
- On Windows, open Command Prompt and run
- Check Your DHCP Settings: Ensure your router’s DHCP server is properly configured. It should have a range of IP addresses to assign to devices on your network.
- Assign Static IP Addresses: If conflicts are a recurring issue, consider assigning static IP addresses to critical devices (like printers or home servers). Just make sure the chosen IP is outside the DHCP range.
I once faced an IP conflict at home when my roommate’s laptop and my smartphone were both assigned the same address after a network reset. After a quick restart of both devices, everything fell back into place, but it stood as a valuable lesson about the importance of network management!
Invalid IP Configuration
An invalid IP configuration indicates that a device is unable to obtain a valid IP address. This causes serious connectivity issues and can be frustrating to troubleshoot.
Symptoms of Invalid IP Configuration:
- No internet access on the device
- Warning messages stating "Limited Connectivity" or "No Internet Access"
- Being unable to ping the router or other devices on the network
Resolving Invalid IP Configuration:
- Check Physical Connections: Ensure that Ethernet cables are securely connected, and Wi-Fi is enabled if you are using a wireless connection.
- Reboot the Router: Restarting your router can often fix networking issues by resetting its settings.
- Flush the DNS Cache: On Windows, open Command Prompt and type
ipconfig /flushdns; on Mac, usesudo killall -HUP mDNSResponder. - Run Network Troubleshooter: Windows provides a built-in network troubleshooter. Right-click on the network icon in the system tray and select "Troubleshoot problems." It often resolves configuration issues automatically.
- Verify Network Settings: For manual configurations, ensure the subnet mask, default gateway, and DNS settings are correct.
I had once struggled with an invalid IP configuration on my Linux machine after a series of updates. After following the steps above, I was able to refresh the connection settings, and the internet access returned. It's all about persistence when tackling these issues!
Final Thoughts
Knowing how to troubleshoot IP address conflicts and invalid IP configurations is vital for anyone using a network. By systematically following the steps outlined above, you can minimize downtime and maintain a stable, efficient connection. Navigating these challenges not only enhances your problem-solving skills but also deepens your understanding of how networks operate. Don’t hesitate to dig in and take control of your network!
Securing Your IP Address
Now that you’ve navigated the ins and outs of IP addresses and learned how to troubleshoot common issues, let’s turn our attention to securing your IP address. In today’s digital world, protecting your online presence is more important than ever. An unsecured IP address can expose you to various threats, including unauthorized access and data theft. Here, we'll discuss the essential steps you can take to enhance your security, focusing on setting up a firewall and utilizing a VPN for privacy.
Setting Up a Firewall
A firewall serves as the first line of defense for your network, acting as a barrier between your internal network and external threats. Here’s why setting up a firewall is vital:
- Control Traffic: Firewalls regulate incoming and outgoing network traffic based on established security rules. This helps prevent unauthorized access to your devices.
- Monitor Network Activity: With a firewall, you can track network activity, which can aid in identifying suspicious behavior.
How to Set Up a Firewall:
- Windows Firewall:
- Windows includes a built-in firewall. To access it, go to Control Panel > System and Security > Windows Defender Firewall.
- From there, you can enable or customize its settings based on your specific needs.
- Mac Firewall:
- On a Mac, navigate to System Preferences > Security & Privacy > Firewall.
- You can turn it on and customize settings to restrict applications or services.
- Router Firewall:
- Most routers come with built-in firewalls. Access your router settings (usually by entering the router's IP address in a web browser) and ensure it's enabled.
In my experience, I once had an incident where my unprotected home network was targeted by malware. After that, I made it a priority to secure my firewall settings, and I haven’t had issues since. Firewalls may seem complicated but investing time to understand and configure them can significantly enhance your network’s security.
Using VPN for Privacy
While a firewall protects against external threats, a Virtual Private Network (VPN) focuses on ensuring your privacy online. A VPN encrypts your internet connection and masks your IP address, making it much harder for others to track your online activities.
Benefits of Using a VPN:
- Enhanced Privacy: VPNs hide your real IP address and replace it with one from the VPN server, offering anonymity while browsing.
- Secure Data Transmission: By encrypting your internet traffic, VPNs protect sensitive information, especially on public Wi-Fi networks like cafes or airports.
How to Choose a VPN:
- Reputation and Trustworthiness: Consider reliable VPN providers with a strong reputation for privacy and security.
- No-Logs Policy: Opt for VPN services that explicitly state they do not log user activity.
- Ease of Use: Choose a VPN that offers user-friendly applications for your operating systems and devices.
Using a VPN made a world of difference for me, especially while traveling. I felt much safer accessing public Wi-Fi, knowing my data was encrypted and my online activities were private. Many times, I’ve used it to bypass regional restrictions on streaming services, enhancing my media consumption experience.
Final Thoughts
Securing your IP address is an essential step towards a safer online experience. By setting up a firewall and using a VPN, you can protect yourself from various cyber threats while maintaining your privacy. In this interconnected world, taking proactive steps to secure your online presence not only benefits you but strengthens the entire digital community. So, equip yourself with these tools and explore the internet with confidence!
Additional Tools for IP Address Lookup
Having equipped yourself with the knowledge of finding IP addresses on various operating systems and securing your online presence, it’s time to explore some additional tools to enhance your networking experience. Whether you’re troubleshooting, managing networks, or simply curious about IP details, leveraging online IP address finders and IP scanning software can provide insights you might need. Let’s dive into these helpful resources!
Online IP Address Finders
Online IP address finders are handy web tools that allow users to quickly discover their public IP address along with additional details about their location, ISP, and other pertinent information. Here’s why you might find them beneficial:
- User-Friendly: Most online IP address finders are incredibly simple to use; just visit the site, and your IP address and related details will be displayed instantly.
- Additional Information: These tools don’t just show your IP; they can also provide geolocation data, hostname, and information about the ISP.
Popular Online IP Address Finders:
- WhatIsMyIP.com: This site offers straightforward access to your public IP address along with information about your internet service provider (ISP).
- IPChicken.com: A simple and no-frills tool that displays your public IP address effortlessly, perfect for quick checks.
- Whoer.net: More than just an IP address finder, it provides information about your browser, operating system, and possible anonymity features.
I remember the first time I had to check my IP address for troubleshooting and stumbled upon WhatIsMyIP.com. It felt like a revelation—no command lines or complex interfaces, just instant information at my fingertips. Such tools are invaluable, especially when you need quick access without any fuss.
IP Scanning Software
For advanced users and network administrators, IP scanning software offers more comprehensive capabilities compared to online tools. This software can analyze local networks, discover active devices, and provide valuable insights. Here’s what makes them essential:
- Network Discovery: IP scanning tools can help identify all devices connected to a network, making it easier to manage and troubleshoot issues.
- Port Scanning: Many of these tools also offer port scanning features, giving you information about which ports are open and what services are running.
Popular IP Scanning Software:
- Angry IP Scanner: A free, open-source tool that scans IP addresses and ports on local networks. Its simplicity and functionality have made it a favorite among users.
- Advanced IP Scanner: Another free option that allows you to locate and manage all network devices effortlessly. It offers remote access capabilities for managing PCs on your network.
- Nmap: A more complex and powerful network scanning tool often used by security professionals. It can provide detailed information regarding device security and open ports.
I vividly recall using Angry IP Scanner during a network outage in my home office. It quickly revealed which devices were online and which were not, allowing me to pinpoint the problem in no time. This kind of insight is essential for anyone managing multiple devices or troubleshooting network issues.
Final Thoughts
With the variety of online IP address finders and IP scanning software, you have access to a vast array of tools to enhance your networking experience. These resources can simplify troubleshooting, provide insights into your network, and foster better management capabilities. Whether you’re a casual user or a networking professional, incorporating these tools into your routine can increase your efficiency and understanding of your connectivity landscape. Dive in and explore the possibilities—your network management journey just got a whole lot easier!
Importance of Knowing Your IP Address
As we’ve explored various facets of IP addresses—from how to find them to securing your online presence—it’s essential to understand the fundamental importance of knowing your IP address. It can significantly impact your internet experience, network management, and even personal privacy. Let’s dive into the key reasons why being aware of your IP address is invaluable in today’s digital age.
Understanding Your Network Configuration
For anyone managing devices in a home or office network, knowing your IP address is crucial. Here's why:
- Network Management: Understanding your IP address allows you to manage and troubleshoot your network more effectively. If you experience connectivity issues, knowing your IP configuration can help identify the problem.
- Device Identification: Each device in your network has a unique IP address. Being aware of which address belongs to your devices simplifies the process of identifying issues, managing settings, or even connecting devices.
In my own experience, I once faced a frustrating situation where my smart home devices weren’t communicating with each other. By knowing their respective IP addresses, I was able to diagnose where the breakdown occurred—turns out one device had an incorrect static IP configuration!
Enhancing Online Security
Knowing your IP address is also a key step in enhancing your online security. Here’s how:
- Monitoring Intrusions: By being aware of your IP address, you can monitor unauthorized attempts to access your network. If you notice unexpected access attempts, you can take protective measures immediately.
- Using Firewalls and VPNs: A clear understanding of your IP address helps when setting up firewalls and VPNs. These tools require your IP information to properly shield your network from potential threats.
When I decided to set up a VPN to protect my online activities, having my IP address on hand gave me the confidence to configure everything correctly. Knowing that my real IP was masked offered peace of mind while browsing public Wi-Fi networks.
Accessing Geo-Restricted Content
For those who enjoy streaming movies or accessing specific web content, knowing your IP address is vital:
- Geo-Localization: Many online services use IP addresses to determine your geographical location and thus determine what content you can access.
- Bypassing Restrictions: Understanding how IP addresses work is particularly useful if you're using a VPN to change your apparent location, allowing you to access region-specific content on streaming platforms.
I remember wanting to watch a show available only in a different country. Knowing my IP allowed me to switch on my VPN, choose an appropriate server, and enjoy the content seamlessly.
Final Thoughts
In summary, understanding your IP address plays a pivotal role in managing your online presence. It enhances network management, strengthens security protocols, and enables access to a wider range of internet content. Given the increasingly connected world we live in, having a solid grasp of these concepts equips you to navigate the digital landscape more confidently. So, take a moment to familiarize yourself with your IP address; it’s a small step that can lead to significant benefits in your daily internet use!
Conclusion
As we wrap up our comprehensive exploration of IP addresses, it’s clear that these seemingly simple numerical identifiers play a crucial role in our daily digital interactions. From determining your device's connectivity to safeguarding your online presence, understanding IP addresses empowers you as an internet user and network manager.
Recap of Key Takeaways
Throughout this journey, we’ve covered a plethora of topics related to IP addresses:
- What Is an IP Address?: We learned that an IP address is essentially a unique identifier assigned to each device on a network, allowing for seamless communication and connection.
- Finding Your IP Address: Various methods were discussed for locating your IP address across different systems—Windows, Mac, and Linux—equipping you with practical knowledge to handle your devices effectively.
- Troubleshooting Common Issues: Handling problems like IP address conflicts and invalid configurations became less daunting as we explored systematic approaches to resolving these situations.
- Securing Your IP Address: Steps to protect your IP, including setting up a firewall and using a VPN, were crucial in ensuring you maintain your online security and privacy.
- Utilizing Additional Tools: We highlighted the importance of online IP address finders and IP scanning software to gain insights into your network and enhance your troubleshooting toolkit.
Reflecting on my experiences, there was a time when I felt overwhelmed by technical jargon and network issues. However, as I familiarized myself with the concept of IP addresses, I discovered not only the ability to troubleshoot my own devices but also the confidence to assist friends and family when they faced similar challenges.
Empower Yourself in the Digital Age
In today’s fast-paced, technology-driven world, possessing knowledge about IP addresses and network management is more essential than ever. With cyber threats on the rise and privacy concerns taking center stage, arming yourself with this information will undoubtedly serve you well.
- Be Proactive: Regularly checking your IP address, whether for security reasons or connectivity issues, can help maintain a healthier network environment.
- Stay Updated: Technologies continuously evolve, and staying informed about the latest security threats and network management tools is vital to staying ahead of potential risks.
- Ask Questions: If you encounter issues or have doubts, seek help! Whether by consulting online communities or asking knowledgeable friends, never hesitate to reach out for assistance.
Final Thoughts
As we conclude this journey into the realm of IP addresses, I encourage you to take the knowledge you’ve gained and apply it practically. The ability to navigate your network confidently is a valuable skill in both personal and professional settings. By being proactive and informed, you can enhance not only your online experience but also contribute to safer and more efficient digital environments.
Let’s embrace this knowledge and empower ourselves in our ever-connected lives. As you go forth, remember that understanding your IP address is just the beginning—there’s a whole world of networking knowledge waiting to be explored! Happy surfing!




