how to run android apps on pc
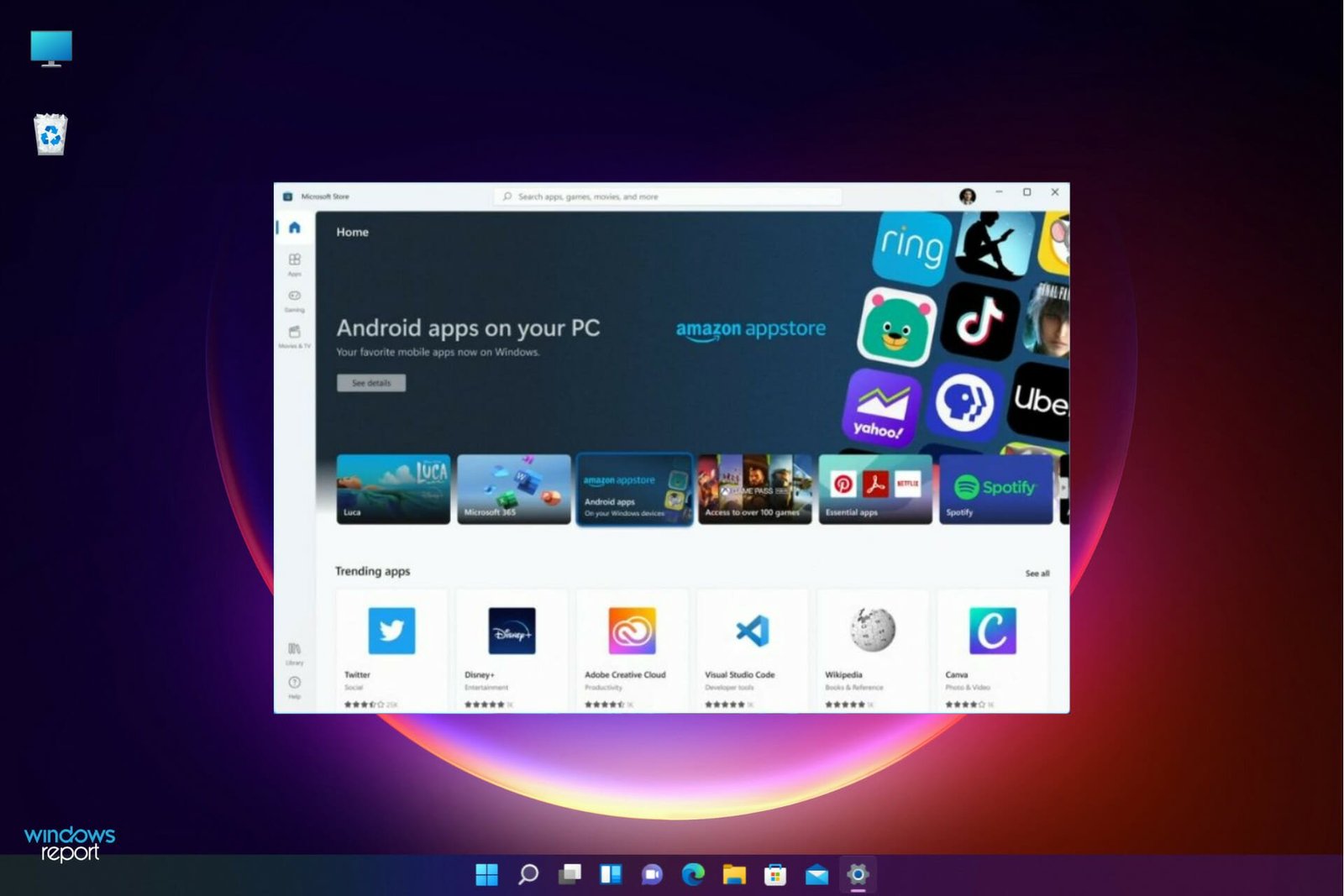

Introduction to Running Android Apps on PC
In today’s digital landscape, running Android apps on a Windows PC has become increasingly viable, thanks to various tools and methods that cater to both casual users and developers. With the popularity of mobile applications, many users have expressed a desire to utilize these apps on larger screens, facilitating a more comfortable and productive experience.
Overview of Android-x86 Project
The Android-x86 project serves as an open-source solution that ports Android to the x86 platform. This enables users to run the Android operating system directly on their Intel or AMD-based PCs. By offering a near-native Android experience, Android-x86 appeals to those who wish to embrace the mobile operating system without the limitations typically associated with emulators. The installation process can be executed via USB, allowing users to run Android in a live environment or install it onto their hard drives for a permanent set-up. Additionally, users can opt to run Android-x86 within VirtualBox for those who prefer to maintain their existing operating system while exploring Android’s functionalities. This dual approach gives both novice and experienced users a chance to engage with Android in a flexible manner.
Benefits of Running Android on a PC
Using Android applications on a PC provides several advantages. Firstly, a larger display significantly enhances usability, making tasks like gaming, social media interaction, and content consumption more enjoyable. Secondly, many Android emulators and tools offer better performance compared to mobile devices, especially when it comes to gaming, allowing for smoother graphics and faster loading times. Furthermore, users can benefit from the flexibility of mouse and keyboard controls, providing a more intuitive way to navigate applications and games that may be cumbersome on smaller screens.
Additionally, running Android apps on a PC facilitates easier multitasking. With the ability to open multiple windows, users can seamlessly switch between apps without the frustration often encountered on mobile devices. Emulators like BlueStacks have simplified app management, allowing users to access the Google Play Store and easily download and organize their favorite applications. Furthermore, these tools often come with built-in features such as screen recording and customizable controls, further enhancing the user experience and expanding the ways one can interact with Android apps.
Thus, the combination of flexibility, performance, and user comfort makes running Android applications on a Windows PC an appealing choice for many users today.
Using Emulators to Run Android Apps
Popular Android Emulators for PC
Running Android apps on a PC can be accomplished through a variety of emulators. One of the most popular options is BlueStacks, renowned for its ease of use and access to the Google Play Store, allowing users to download and install numerous Android applications seamlessly. Another noteworthy choice is Genymotion, particularly favored by developers for its versatility in emulating different Android environments. It offers templates for various devices to mimic the Android experience accurately. Additionally, there are options like Android-x86, which allows users to run a full version of Android as a standalone operating system on their PCs, providing an authentic experience. For those interested in gaming, Google Play Games offers a beta service enabling the use of select mobile games on Windows, although this service has limitations.
Steps to Install and Use an Android Emulator
To begin using an Android emulator like BlueStacks, the first step is to download the installation file from the official website. After the download, users should run the installer and follow the on-screen instructions to complete the installation process. Once installed, users can launch BlueStacks, which features a user-friendly interface similar to Android. They can access the built-in Google Play Store, sign in with a Google account, and begin searching for apps to install. Simply select an app and click on the install button to download it onto the emulator.
For Genymotion, users must first create an account on the Genymotion website before downloading the software. After installation, they may need to set up VirtualBox if they haven’t done so, as Genymotion runs on this virtualization tool. Upon launching Genymotion, users select a device template to emulate the desired version of Android, allowing for customization according to their needs.
If choosing to use Android-x86, users will first need to download the Android x86 ISO file and either create a bootable USB drive or set it up in a virtual machine using software like VirtualBox. After preparing the environment, reboot the PC, selecting the USB drive during startup, or launching the emulator for a virtual environment. Users can choose to run Android in a live environment or install it directly to their hard drive for a persistent setup.
Using Dual-Boot Setup to Run Android on PC
Requirements for Dual-Boot Setup
To establish a dual-boot setup with Android and Windows, certain prerequisites must be met. Firstly, a compatible computer is essential; this includes both desktop and laptop systems that support booting from USB or DVD drives. Sufficient hard drive space is necessary as well, with at least 8GB allocated for the Android installation. Moreover, users need a USB drive or DVD to create bootable media for the Android installation, and ideally, they should have a backup of important data to prevent any loss during partitioning. Familiarity with partitioning tools and BIOS settings is also beneficial, as some modifications may be required during the setup process.
How to Set Up Dual-Boot System with Android and Windows
Setting up a dual-boot system involves several steps. First, users should download the Android-x86 ISO file from the official website. Once downloaded, they can use software such as Rufus or Etcher to create a bootable USB drive. After preparing the bootable media, users need to restart their computer and enter the BIOS or UEFI settings, usually accessible via a specific key during startup, like F2 or DEL. Here, they can adjust the boot priority to ensure the system boots from the USB drive first.
After booting from the USB drive, the Android installation menu will appear. Select the option to install Android-x86 on the hard drive. Users can choose the appropriate partition for installation, ideally a newly created partition to avoid conflicts with the existing Windows installation. It is crucial to format this partition to the ext4 filesystem during the setup process.
The installation process will guide users through creating a bootloader. Once the installation finishes, users should reboot their system. Upon startup, they should see a boot menu allowing them to select either Android-x86 or Windows. Selecting Android will lead to the setup wizard, where users can configure their new Android environment, including language, Wi-Fi settings, and Google account integration.
After completing the setup, users can easily switch between Android and Windows at startup, enjoying the flexibility of both operating systems on their PC. This method provides an authentic Android experience rather than relying on emulators, making it ideal for users seeking robust Android functionality alongside their existing Windows system.
Running Android Apps through Virtual Machines
Setting up a Virtual Machine for Android
To run Android apps through a virtual machine, users need software that simulates a fully functional Android environment. A commonly used application is VirtualBox, which can be downloaded and installed on most PCs. After installation, users should create a new virtual machine (VM) and configure it by selecting the option to install an operating system later. It’s crucial to allocate sufficient memory (at least 2GB is recommended) and CPU resources to ensure smooth functionality. During the setup process, users will also need to mount the Android-x86 ISO file, which serves as the installation media for the Android operating system.
Once the virtual machine is configured, users can adjust various settings, such as network configurations and display options, to enhance performance. Enabling virtualization features in the computer’s BIOS may further improve the virtual machine’s efficiency. This preparation phase is essential, as it sets the groundwork for a successful Android installation and ensures that the applications run without significant hiccups.
Installing and Running Android on Virtual Machine
With the virtual machine correctly set up, users can proceed to install Android. They should start the VM, and it will require selecting the Android installation option from the boot menu. The installation process is relatively straightforward. Users can choose to install Android on the virtual hard disk, formatted during the setup. This allows them to create a seamless Android operating system that runs alongside Windows. After installation, the system will reboot, and users should access the Android operating system in the VM.
Interacting with the Android environment takes place within the virtual machine interface. Users can explore settings, install applications via APK files, or access the Android market if integrated. Many find this setup ideal for testing mobile applications in development or simply exploring the Android platform on a desktop. Various Android versions can be emulated, from older releases to the latest iterations, allowing users to tailor their experience according to their preferences. It’s essential to note that using Android applications within a virtual machine may lack the efficiency and fluidity compared to a standard Android device; however, it provides a functional alternative for users seeking to run mobile applications on their PCs.
Running Android Apps via Chrome OS on PC
Overview of Chrome OS with Android Apps Support
Chrome OS has become a robust alternative for running Android applications on PC, particularly for devices like Chromebooks. This operating system provides seamless integration of Android apps directly from the Google Play Store, allowing users to enjoy a native Android experience from a larger screen. Chrome OS is designed with lightweight features, making it snappy and responsive, which is ideal for mobile applications. With continuous updates, Google has enhanced Chrome OS capabilities to include support for more sophisticated Android applications, providing users with a blend of desktop efficiency and mobile functionality. As a result, using Android apps on Chrome OS has gained popularity among users who require more flexibility than standard Android devices typically offer.
Steps to Enable Android Apps on Chrome OS
To start using Android apps on Chrome OS, users should ensure their device is compatible with this feature. First, confirming that the Chrome OS version is up-to-date is crucial. This can easily be done by navigating to the settings and checking for system updates. Once confirmed, users need to enable the Google Play Store if it isn’t activated by default. This option can be found under the “Apps” section in settings; they should turn it on, which will allow access to the Play Store for downloading Android applications.
After enabling the Play Store, users can launch it from the app drawer, similar to how they would on an Android device. This allows for browsing and installing apps available in the Google Play ecosystem. Users should search for their desired applications, click the “Install” button, and wait for the download to complete. Upon installation, the apps will appear in the app launcher, making them easily accessible. Users can interact with these applications using their keyboard and mouse or with touch input if their device supports it.
For optimal performance, especially when running graphics-intensive apps, users should check system resources. Setting up storage management is also advised, ensuring there is enough space for both app installation and updates. Chrome OS minimizes resource usage compared to traditional Windows installations, often leading to better performance of Android apps. Exploring this ecosystem not only enhances productivity but also satisfies the demand for mobile applications in a desktop-like environment.
Using Android-x86 as a Desktop Operating System
Downloading Android-x86 for PC
To run Android as a desktop operating system, users first need to download the Android-x86 project files. This open-source initiative ports Android to the x86 platform, making it suitable for PCs. Users can visit the official Android-x86 website and navigate to the download section. Here, they can select the latest stable version that supports their hardware configuration. After clicking the download link, a .iso file will be saved to their computer. This .iso file is essential for creating a bootable USB drive or running Android in a virtual machine.
Installing Android-x86 on a USB Drive for PC Use
Once the .iso file is downloaded, users can proceed to install it on a USB drive to facilitate a portable Android experience. They will require a tool like Rufus or Etcher to create the bootable drive. After installing the chosen software, users should insert their USB drive into the computer and launch the application. They will need to select the USB drive from the device list, highlight the downloaded .iso file, and ensure the partition scheme is correctly set, typically to MBR for compatibility with most PCs. Following these selections, the tool will format the drive and load the Android-x86 files onto it.
After the installation is complete, the USB drive can be safely ejected and used to boot any compatible PC. To initiate the Android operating system, users need to insert the USB drive into the target computer and restart it. During the boot process, they should access the BIOS or boot menu, often by pressing a key like F12 or Esc, depending on the manufacturer. Selecting the USB drive from the boot menu will launch Android-x86.
Upon booting, users will encounter a basic Android setup screen, similar to what one would experience on a smartphone or tablet. They can initiate the installation process by selecting the “Install” option, allowing them to choose whether to install Android alongside Windows or exclusively on the entire disk. Once the setup is finished, the Android operating system can be fully operational, providing users with the functionality and applications available on standard Android devices while benefiting from a traditional desktop computing interface. This method allows users to explore the features of Android on a much larger screen, perfect for both app development testing and personal use.
Developing Android Apps on PC
Tools and Software for Android App Development
To begin developing Android apps on a PC, developers typically require specific tools and software. The primary tool is Android Studio, Google’s official integrated development environment (IDE) for Android app development. It includes a comprehensive set of tools for coding, debugging, and testing applications. Developers also utilize additional resources such as the Android SDK (Software Development Kit), which provides essential libraries, developer documentation, and APIs for building apps. For those interested in cross-platform development, tools like Flutter or React Native can be beneficial, as they allow developers to create apps for multiple platforms, including iOS, using a single codebase. Version control systems like Git are also recommended to manage code changes effectively and collaborate with other developers.
Steps to Create and Test Android Apps on PC
The process for creating and testing Android apps on a PC involves several key steps. Initially, developers need to install Android Studio by downloading it from the official website. Following the installation, they must set up the Android SDK, which is usually prompted during the initial launch of Android Studio. Once set up, developers can create a new project by selecting a project template that matches the app’s intended functionality.
After creating the project, they will delve into coding, using Java or Kotlin as programming languages. Android Studio comes equipped with a built-in code editor that supports syntax highlighting and code suggestions, making the development process more manageable. Developers can also design the app’s user interface (UI) using the layout editor, which provides a visual representation of how the app will look on devices.
Once the app’s initial version is complete, it is crucial to test the app to identify any bugs or performance issues. Developers can use the Android emulator provided within Android Studio to run the app on a simulated Android device. This emulator allows for testing on various Android versions and device configurations without needing physical hardware. For those seeking a real-world test environment, connecting an Android device via USB allows developers to run and debug their apps directly on their phones.
After thorough testing and refinement based on feedback or errors encountered, developers can prepare their app for release. Generating a signed APK (Android Package) file is the final step before launching the app. This file package can then be uploaded to platforms such as Google Play Store for public distribution, allowing users around the world to download and install the app.
Using Android-x86 as a Desktop Operating System
Downloading Android-x86 for PC
To run Android as a desktop operating system, users first need to download the Android-x86 project files. This open-source initiative ports Android to the x86 platform, making it suitable for PCs. Users can visit the official Android-x86 website and navigate to the download section. Here, they can select the latest stable version that supports their hardware configuration. After clicking the download link, a .iso file will be saved to their computer. This .iso file is essential for creating a bootable USB drive or running Android in a virtual machine.
Installing Android-x86 on a USB Drive for PC Use
Once the .iso file is downloaded, users can proceed to install it on a USB drive to facilitate a portable Android experience. They will require a tool like Rufus or Etcher to create the bootable drive. After installing the chosen software, users should insert their USB drive into the computer and launch the application. They will need to select the USB drive from the device list, highlight the downloaded .iso file, and ensure the partition scheme is correctly set, typically to MBR for compatibility with most PCs. Following these selections, the tool will format the drive and load the Android-x86 files onto it.
After the installation is complete, the USB drive can be safely ejected and used to boot any compatible PC. To initiate the Android operating system, users need to insert the USB drive into the target computer and restart it. During the boot process, they should access the BIOS or boot menu, often by pressing a key like F12 or Esc, depending on the manufacturer. Selecting the USB drive from the boot menu will launch Android-x86.
Upon booting, users will encounter a basic Android setup screen, similar to what one would experience on a smartphone or tablet. They can initiate the installation process by selecting the “Install” option, allowing them to choose whether to install Android alongside Windows or exclusively on the entire disk. Once the setup is finished, the Android operating system can be fully operational, providing users with the functionality and applications available on standard Android devices while benefiting from a traditional desktop computing interface. This method allows users to explore the features of Android on a much larger screen, perfect for both app development testing and personal use.
Conclusion and Final Thoughts
Summary of Different Ways to Run Android Apps on PC
There are several methods to run Android apps on a Windows PC. Users can leverage Microsoft’s Phone Link, which enables them to mirror apps from their Android devices to their PCs. Emulators like BlueStacks and Genymotion serve as popular solutions, allowing users to run applications directly on their computers. For a native experience, Android-x86 offers a way to install Android as a full-fledged operating system on PCs.
Future Prospects of Running Android on PCs
As technology evolves, the integration of Android into desktop environments is likely to see significant advancements. Companies may find more innovative methods to bridge the gap between mobile and desktop experiences, enhancing the usability of Android apps on PCs. Increased collaboration between Android developers and PC software manufacturers could lead to better support for applications across devices, fostering a more seamless user experience.



