how to reduce brightness of pc
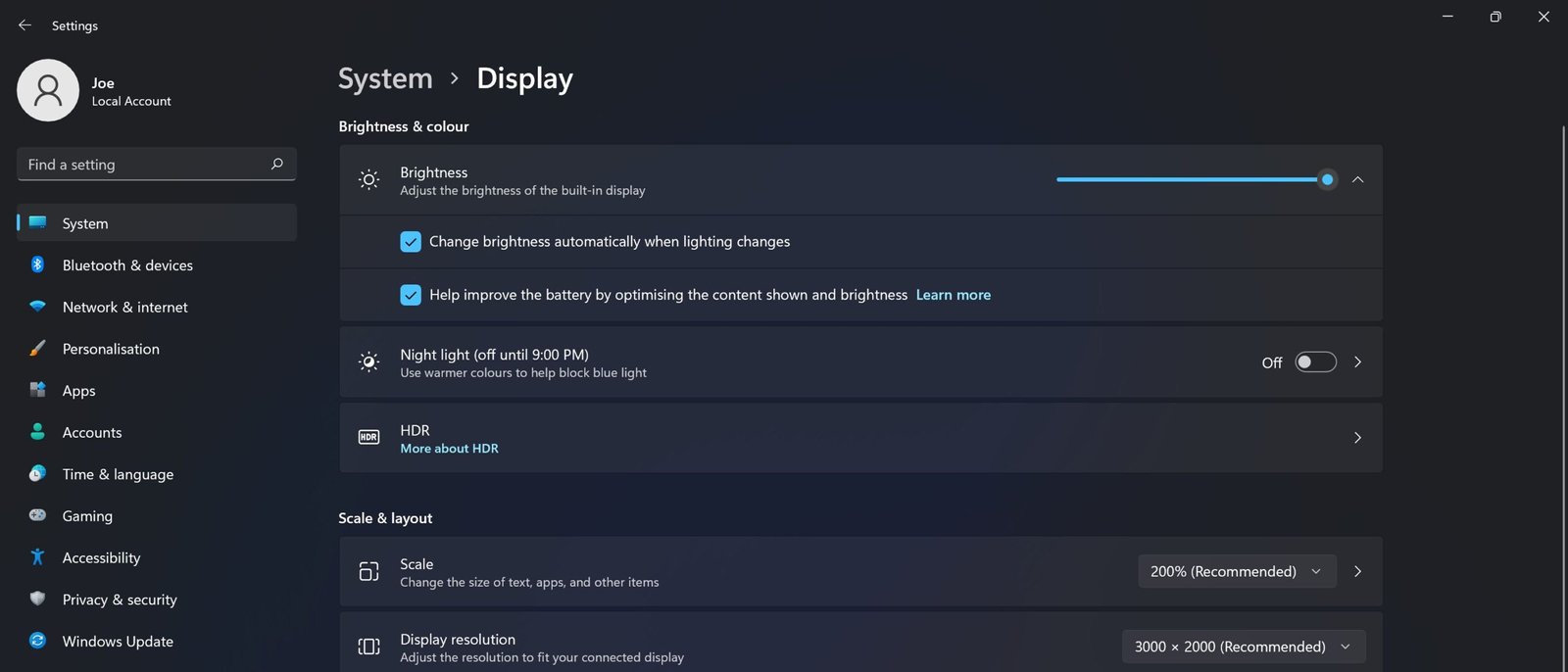
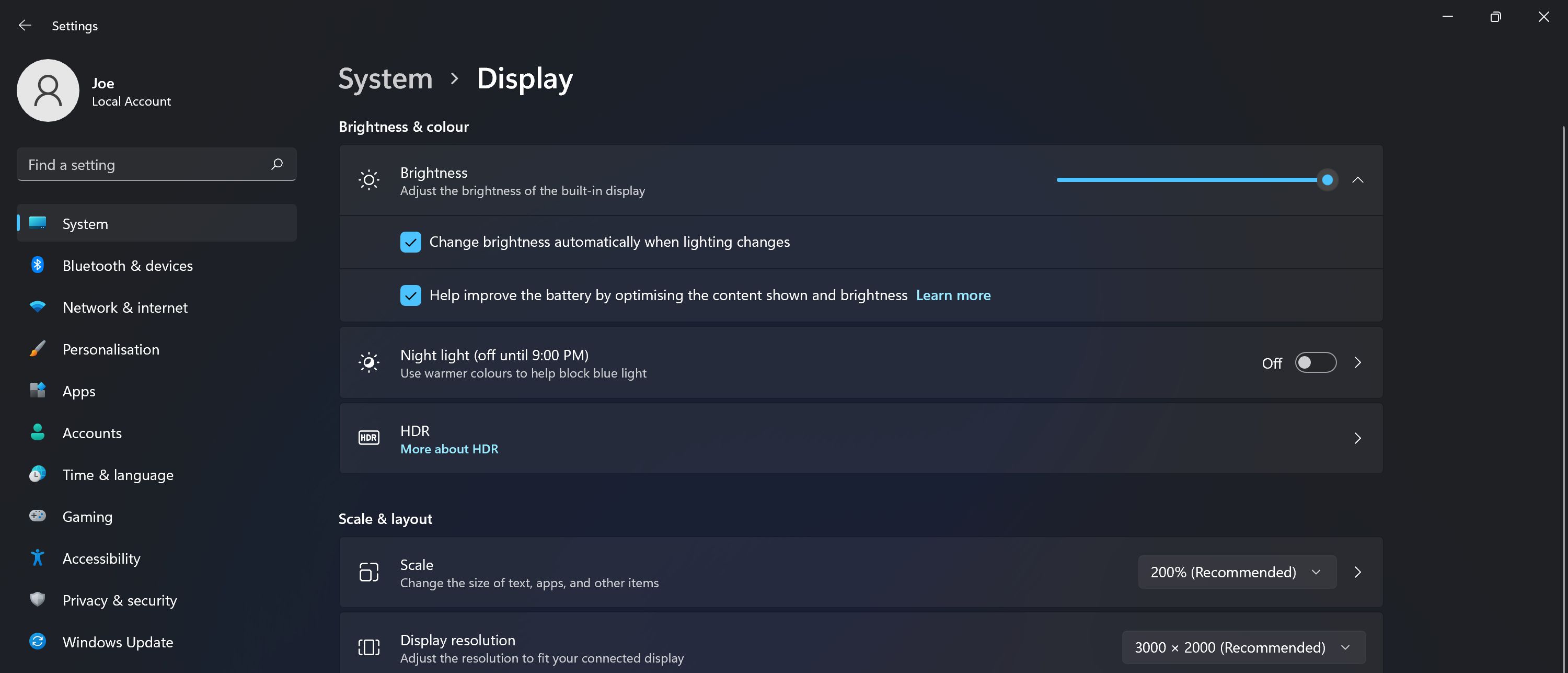
Introduction
Adjusting the display brightness on a Windows computer is a fundamental task that affects users’ overall experience. Windows 10 and Windows 11 both provide easy methods for users to modify their screen brightness according to personal preference and ambient light conditions. This capability not only enhances the viewing experience but also can help extend battery life on portable devices.
Importance of Adjusting PC Brightness
Brightness settings can be adjusted manually or automatically, depending on the user’s needs. For instance, users can access the brightness slider through the Action Center or the Settings menu to quickly make adjustments. Notably, some systems allow automatic brightness adjustments based on current lighting conditions, helping users maintain optimal visibility without constant manual changes. This feature can be especially useful in varying environments, such as moving from bright outdoor light to dim indoor settings.
Effects of High Brightness on Eye Health
Maintaining correct brightness levels is crucial for eye health. Excessively bright screens can lead to discomfort and eye strain, especially during prolonged use. Users may notice symptoms such as headaches, dry eyes, and blurred vision when working in brightly lit conditions without adjusting their screen’s brightness. Understanding the risks involved, such as eye fatigue and long-term vision problems, emphasizes the importance of regularly checking and adjusting display settings. By doing so, users can protect their eyes while ensuring a comfortable working environment.
II
Windows Settings
Changing the brightness settings in Windows is straightforward. Users must navigate through the settings menu for precise adjustments. They can begin by clicking the Start menu, followed by the gear icon for Settings. From there, accessing the System option opens up the Display section, where a brightness slider is available. This slider allows users to adjust the brightness according to personal preference, either increasing or decreasing the brightness immediately. This method is applicable for both Windows 10 and Windows 11, ensuring that users can customize their screen brightness regardless of the version they are using.
Using Windows 10 or 11
Users can manually adjust brightness in Windows 10 or 11 through several methods. One of the quickest ways to decrease or increase brightness is via the Action Center, which can be accessed by clicking the Notification icon in the taskbar. Within the Action Center, a brightness slider appears, enabling users to drag it left or right to modify brightness instantly. For those who do not see the slider, they should click “expand” for additional options. This function is essential for laptops and tablets where the brightness can have a significant impact on battery life and overall user comfort.
Adjusting Display Settings
For optimal viewing experiences, Windows also provides features for automatic adjustments in display brightness. This functionality helps maintain screen readability in various lighting conditions. Users can check if their device supports automatic brightness adjustment by returning to the Display settings and looking for the option labeled “Change brightness automatically when lighting changes.” Enabling this feature allows the system to adapt the brightness based on ambient lighting, enhancing usability and conserving battery life effectively. For devices without this option, manual adjustments through settings or keyboard shortcuts are necessary. Furthermore, for desktop users, brightness cannot be adjusted via software due to the reliance on external monitors’ built-in controls. Those users must utilize their monitor’s physical buttons to make changes, which can sometimes be less convenient.
III
Manual Brightness Adjustment
Users often seek manual brightness adjustment methods, especially when using laptops or tablets. By accessing the Windows settings, individuals can easily tailor their display brightness according to their preferences. To do this, they start by clicking the Start menu and selecting the gear icon representing Settings. Following this, they head to the System option, where they can find the Display section. Here, a straightforward brightness slider becomes visible, allowing the user to increase or decrease brightness according to their needs. This method is beneficial for maintaining both visual comfort and battery efficiency, particularly on portable devices.
Changing Brightness Slider
Another effective approach to adjusting screen brightness involves utilizing the Action Center. Users can click on the notification icon located at the right side of the taskbar to access this feature. In the Action Center, a brightness slider appears at the bottom of the screen. This allows users to drag the slider left to diminish brightness or right to enhance it. If the slider does not appear immediately, clicking “expand” reveals additional options, making it easier to access essential settings quickly. This method is especially handy for users who frequently switch between environments with different lighting, as it provides quick adjustments without deep navigation through menus.
Exploring Contrast and Sharpness Settings
In addition to brightness, users interested in enhancing their visual experience can also explore contrast and sharpness settings. These adjustments can significantly impact how images and text appear on the screen. For example, the Picture Format tab in Office applications offers tools for adjusting the brightness, contrast, and sharpness of images. By selecting a picture and navigating to the Adjust group, users can manipulate these settings using thumbnails, which provides immediate visual feedback. This feature allows for a tailored editing experience, ensuring that visuals align with the user’s expectations. Such detailed controls are invaluable for creative professionals who need precision in color and brightness for their projects. Moreover, users can adjust these settings to attain a pleasant and comfortable viewing experience consistently across different applications and displays.
IV
Automatic Brightness Adjustment
Windows provides a feature that allows for automatic brightness adjustment based on environmental lighting. This feature helps maintain a comfortable viewing experience, automatically increasing or decreasing the screen brightness as the ambient light changes. It is especially beneficial for users who frequently move between different lighting conditions, such as indoors and outdoors. By adapting to lighting variations, Windows ensures that users can always see their screen clearly, reducing eye strain that can occur when manually adjusting brightness settings.
Enabling Auto Brightness
To check if the automatic brightness adjustment feature is available on a device, users can navigate to the Display settings in the Windows Settings menu. They should locate the option labeled “Change brightness automatically when lighting changes.” If the checkbox is present, users can select it to enable this feature. This setup allows the screen to be adjusted automatically by the operating system according to the surrounding light levels, providing a seamless user experience. Users should note that not all devices come equipped with this capability, especially desktop PCs relying on external monitors.
Benefits of Auto Adjustment for Eyes
The automatic brightness adjustment is particularly advantageous for eye health. By minimizing the need for manual adjustments, it reduces the stress placed on the eyes during prolonged screen time. It helps prevent eye strain, fatigue, and discomfort, which are common issues among users who spend extended periods in front of their screens. Proper lighting is essential, and having a screen that adjusts automatically can play a significant role in mitigating these problems, enhancing both comfort and productivity.
Office Apps Picture Adjustments
In addition to general display settings, Office applications like Word, Excel, and PowerPoint come with their own brightness and contrast adjustment functionalities for images. Users can optimize the visuals of images within their documents or presentations through built-in picture editing tools. These apply to various versions, allowing for detailed image correction, regardless of the Office app being used.
Using Corrections Tools
Within Office applications, users can utilize the Corrections tools to adjust picture attributes, including brightness, contrast, and sharpness. By selecting an image, the Picture Format tab appears, granting access to the Corrections gallery. For detailed modifications, users can adjust sliders for sharpness and brightness or select predetermined options for quick changes. This functionality ensures that pictures can be visually appealing and match the intended design of the document or presentation.
Changing Brightness in Word, PowerPoint, Excel
To adjust the image brightness in Office apps such as Word, PowerPoint, and Excel, users click on the desired picture and then navigate to the Picture Format tab. From there, they can access several options that allow them to refine the image’s appearance swiftly. These adjustments can significantly enhance the overall quality of documents, ensuring that images complement the text and layout effectively, creating a polished final product.
VI
External Monitor Brightness
When working with an external monitor, adjusting brightness settings differs from that of a laptop or built-in display. While Windows operating systems typically allow easy brightness adjustments via software for internal displays, external monitors often require manual controls. This is primarily due to the variations in monitor manufacturers and models, which may not support direct brightness adjustments through the Windows interface. Users should rely on the physical buttons or menus available on their external monitors to make changes to brightness, contrast, and other display settings.
Adjusting Monitor Settings
To adjust brightness on an external monitor, users need to locate the physical buttons located either on the front, side, or back of the monitor. These buttons typically comprise an “on-screen display” (OSD) menu that appears when activated. By navigating this menu, users can find settings related to brightness, contrast, and sharpness. Adjustments occur by selecting the appropriate menus and using directional buttons to increase or decrease the brightness levels according to personal preference and lighting conditions in the workspace. Users are encouraged to familiarize themselves with the specific functions of their monitor’s buttons, as these can vary widely between different brands and models.
Syncing with PC Brightness Controls
While external monitors mainly rely on manual adjustments, some modern monitors offer functionality that allows for syncing with the PC’s brightness controls. This syncing feature may require specific display ports or updated drivers to ensure compatibility with Windows. Users should check if their monitor supports Display Data Channel (DDC/CI) settings, which could enable adjustments directly from their computer. By accessing the Display settings in Windows, users can find options that allow them to control external monitor brightness along with their built-in display. Utilizing this feature simplifies the adjustment process, combining both display settings into one cohesive user experience for enhanced comfort and productivity.
By understanding how to effectively adjust brightness settings for both built-in and external displays, users can ensure their viewing environment is optimized for eye comfort and performance. This knowledge empowers users to take control of their digital workspace, whether working on a laptop or utilizing multiple monitors.
VII
Brightness Apps and Software
Various brightness adjustment applications and software are available to assist users in customizing display settings according to their needs. These programs often provide more advanced controls compared to the built-in Windows settings. Users can configure the brightness not only of the primary display but also of external monitors. These applications may also offer additional features, such as scheduling brightness changes based on specific times of the day or when the ambient light changes. This added flexibility helps users create a more comfortable viewing environment, particularly for those who work long hours on their computers.
Third-Party Tools for Brightness Control
Numerous third-party tools specialize in display brightness management. These tools can range from simple utilities that provide quick brightness adjustments via keyboard shortcuts to comprehensive software that allows for in-depth customization. Some popular examples include f.lux, which adjusts color temperature alongside brightness to reduce eye strain during nighttime usage, and Monitorian, which can manage multiple displays’ brightness levels from a single interface. These applications often come with user-friendly interfaces and various settings that cater to different needs, making it easier for users to manage their screen’s brightness effectively.
Pros and Cons of Using External Software
Using external software for brightness control comes with its advantages and disadvantages. On the positive side, third-party applications often provide enhanced functionality compared to native settings. They may allow for finer adjustments, quicker access via hotkeys, and the ability to apply different profiles based on user preferences or environmental conditions. This can significantly improve user experience and comfort, especially for those who spend extended periods in front of their screens.
However, there are some downsides to consider. External software can sometimes conflict with the operating system’s settings, leading to inconsistencies. Additionally, some applications may require installation and background processes that could affect system performance or contribute to a cluttered workspace. Furthermore, users need to ensure that they download software from reputable sources to avoid security risks, as malicious programs disguised as brightness control tools could harm their devices. Users should weigh these pros and cons before deciding to utilize external software for brightness management.
VIII
Final Thoughts
Brightness adjustment is an essential aspect of digital display management that greatly affects user comfort and experience. While Windows operating systems offer built-in tools for adjusting brightness, users have various options for achieving their preferred brightness levels. Relying on native settings may be sufficient for many, but exploring third-party applications can elevate the control over brightness further. Ultimately, it is crucial for users to find a balance that accommodates their needs, especially in different lighting scenarios.
Recap of Brightness Adjustment Methods
Users can adjust brightness on Windows PCs through multiple methods. The Action Center provides a quick way to change brightness using a slider, visible by clicking the notification icon on the taskbar. Alternatively, the System Settings allow users to navigate to the Display options for more precise control. For laptops, function keys often provide a direct way to manage brightness, enhancing accessibility without needing to delve into settings. Furthermore, options for adaptive brightness based on ambient lighting conditions can be enabled in Settings, allowing devices to adjust automatically to their environment.
Beyond the built-in tools, several third-party applications enhance brightness management. Tools like f.lux and Monitorian offer advanced features, such as scheduling brightness adjustments and controlling multiple monitors from a single interface. These tools can also provide additional benefits like reducing eye strain by adjusting screen color temperature based on the time of day.
Tips for Optimal Brightness Level
To achieve the optimal brightness level, users should consider several factors. Firstly, maintaining a consistent brightness level that matches the surrounding lighting can reduce eye strain. It is advisable to avoid extreme brightness levels that may cause discomfort or fatigue. Users working in darker environments may benefit from lowering brightness to prevent glare, while those in well-lit spaces might find increased brightness necessary for clarity.
In addition, utilizing features like Night Light can significantly improve comfort during evening use by reducing blue light exposure. It may also help to take regular breaks from screens to minimize visual fatigue. Finally, ensuring that display drivers are updated can enhance brightness control capabilities across all applications, making for a smoother experience overall.




