how to open whatsapp on pc
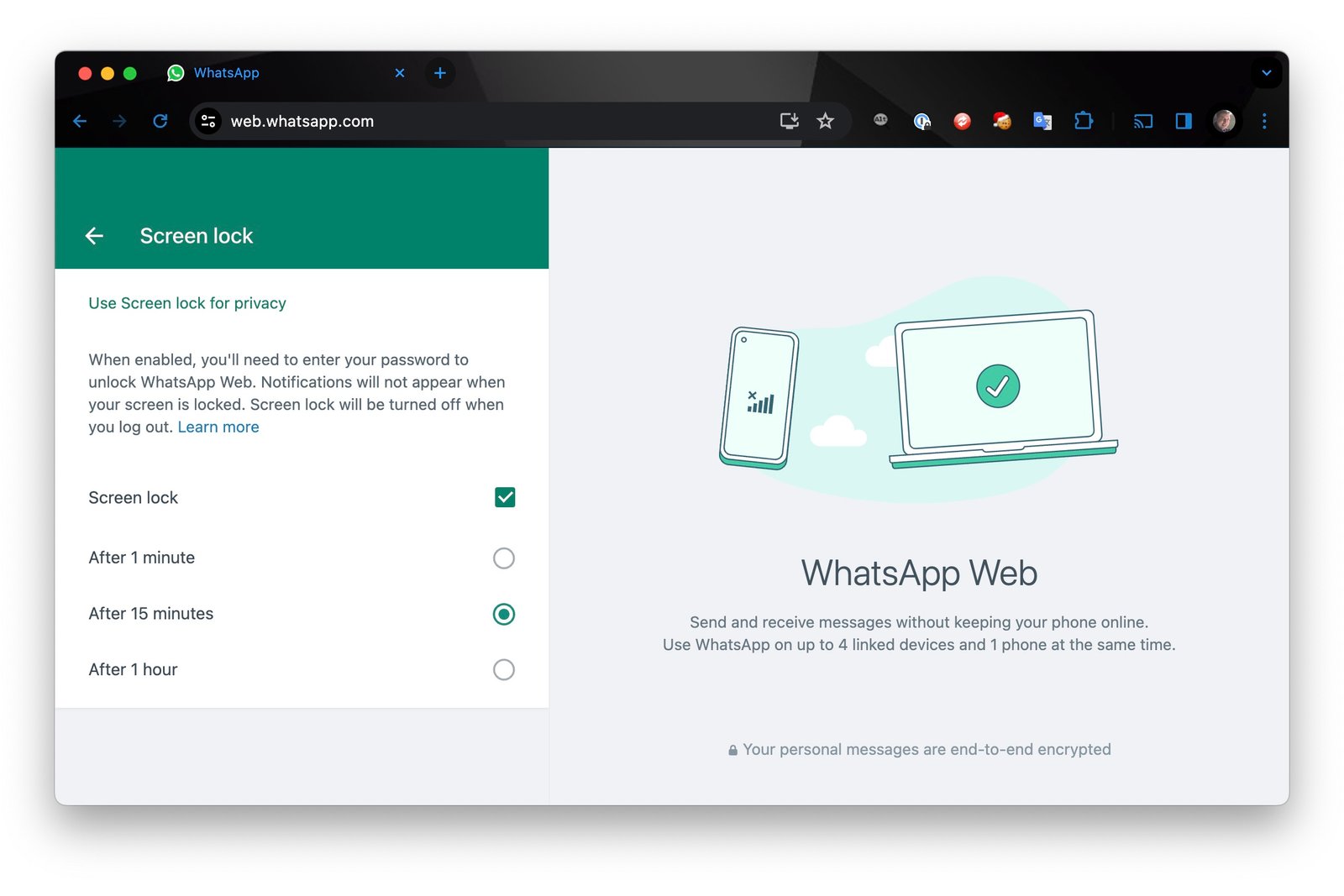
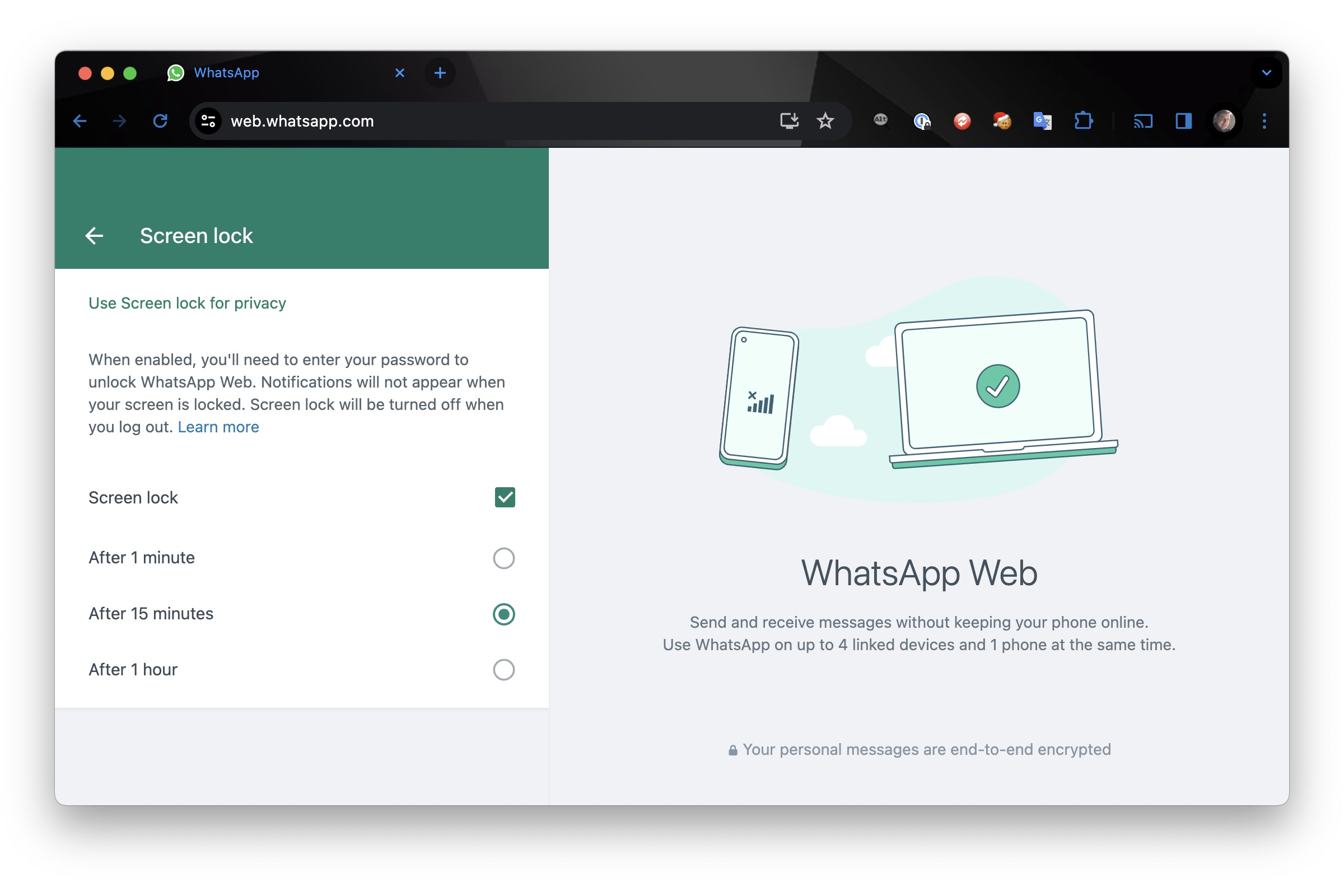
Introduction
Overview of Using WhatsApp on PC
Using WhatsApp on a computer is a pragmatic approach for those who prefer a larger screen or need to multitask. WhatsApp Web and the desktop application allow users to sync their chats from their mobile devices to their computers. To activate this feature, individuals must link their accounts by scanning a QR code displayed on their screen using the WhatsApp app on their smartphone. Once linked, users can send and receive messages from their desktops, streamlining their communication process without shifting focus from their work. This setup is particularly useful for professionals who tend to juggle various tasks simultaneously, enabling them to maintain conversations without constantly reaching for their phones.
Benefits of Accessing WhatsApp on Computer
The benefits of using WhatsApp on a computer are manifold. Firstly, convenience plays a significant role, as users can log into WhatsApp from any browser, allowing them to stay in touch with contacts regardless of location. Moreover, the convenience of utilizing keyboard shortcuts enhances navigation efficiency, tailored for a better user experience compared to mobile interfaces. Increased productivity is another advantage; users can easily switch between conversations and organize their chats into folders to prioritize important discussions. Furthermore, they can pin frequent chats to access them quickly.
Improved collaboration is facilitated through WhatsApp’s group features, enabling teams to coordinate in real time and share files efficiently. The flexible workspace provided by a desktop environment allows users to manage multiple tabs and conversations, enhancing overall workflow. Moreover, the larger screen is beneficial for tasks requiring detailed attention, such as document sharing or reviewing multimedia messages. WhatsApp’s support for stickers, GIFs, and voice messages also translates well to the computer, allowing for a more vibrant messaging experience.
Lastly, WhatsApp Web and desktop apps provide privacy options and rich theme support for users, ensuring a personalized experience. The ability to receive notifications even if the phone is offline ensures users remain informed about incoming messages. Overall, leveraging WhatsApp on a computer marries convenience with enhanced productivity, promoting a more effective communication platform for both personal and professional use.
Installing WhatsApp Desktop App
Downloading WhatsApp Desktop App
To get started, users can download the WhatsApp desktop application suitable for both Windows and Mac operating systems. The official website offers the latest version for download without any charges. By navigating to the WhatsApp website or the respective app stores, users can easily locate the desktop application. It’s important to ensure that the mobile version of WhatsApp is already installed and updated on the smartphone, as the desktop app will require the phone to function seamlessly.
Installation Process on PC
Once the download is complete, users should locate the installation file in their downloads folder. For Windows users, this typically involves a straightforward double-click, initiating the installation process. A series of prompts will guide the user through setup, requiring a simple confirmation to proceed with the installation. For Mac users, the downloaded file should be dragged into the applications folder to install successfully. Once installed, users will see the WhatsApp icon on their desktop or applications folder.
Upon launching the application, users are greeted with a welcome screen that prompts them to link their mobile account. This linking process begins by opening the WhatsApp app on the smartphone. Users can tap on the menu option for Android, or navigate to “Settings” on iOS devices, and then select “Linked Devices.” This section will display an option to link a new device, which requires generating a QR code.
With the QR code visible on the desktop app, users will point their smartphone camera at the code, allowing authentication to occur. After a successful scan, the messages and contacts from the mobile version will instantly sync to the desktop application. It’s important to note that while the desktop version allows for convenient messaging on a larger screen, it does not support features such as video or voice calls directly from the desktop.
The desktop app enhances the user experience with features like keyboard shortcuts, easy file sharing via drag-and-drop, and notifications that keep users updated on new messages even when not actively using the app. Users can quickly switch between conversations and utilize organizational tools like pinned chats and folders for better navigation, making WhatsApp an effective communication tool on a larger platform.
Using WhatsApp Web
Scanning QR Code with Phone
To use WhatsApp Web, users must first open the WhatsApp application on their mobile device. For an Android phone, this includes tapping on the three-dot menu icon located in the upper-right corner, followed by selecting the “Linked devices” option. iPhone users will access this by going into the “Settings” and finding the “Linked Devices” option. Once in the linked devices section, users need to tap on the “Link a device” button, which will prompt the camera to open for scanning. At this point, they will find their desktop screen displaying a QR code, which the phone camera must scan to establish the connection. This process allows users to securely link their mobile WhatsApp account with the browser on their desktop or laptop.
Accessing WhatsApp on Browser
After successfully scanning the QR code, users can navigate to their preferred web browser, such as Chrome, Firefox, or Safari, and type in the URL for WhatsApp Web. This will take them to the interface where they can see all their contacts and chats immediately synchronized from their mobile device. The left panel displays the list of conversations, while the right panel shows the current chat. This setup allows for a more extensive view of messages, and users can easily switch between conversations without the need for a mobile device. Furthermore, users can send and receive messages, share files, and utilize keyboard shortcuts for a more efficient chatting experience.
WhatsApp Web requires users to have their phone nearby and connected to the internet, as it mirrors the conversations from the mobile app. Unlike the mobile version, WhatsApp Web does not support voice or video calls, keeping its main focus on text messaging and file sharing. The convenience of a larger screen allows for better visibility of shared images and documents, significantly improving the overall messaging experience. Users can engage in conversations while multitasking, making it an effective tool for those who prefer to communicate from a computer.
The ease of sending messages directly from a desktop environment, coupled with the ability to view multiple chats simultaneously, enhances productivity. Users can also pin important chats to the top or create groups for easier collaboration with team members. With the added flexibility of navigating between tabs, WhatsApp Web presents a seamless way to stay connected while working on a computer.
Navigating WhatsApp Features on PC
Sending Files and Attachments
Using WhatsApp on a desktop or laptop allows for efficient sharing of files and attachments. Users can easily drag and drop documents, images, videos, and other files directly into the chat window. This functionality streamlines the process of sharing important information, making collaboration smoother and more productive. Additionally, the desktop app supports a wide range of file formats, enabling users to send everything from PDFs to multimedia files without compatibility issues. For those who prefer using the traditional method, the paper clip icon inside the chat window provides a user-friendly way to browse and select files from the computer’s storage. This ensures that the sharing process remains intuitive and quick, catering to the user’s needs efficiently during discussions.
Typing and Messaging Ease
Typing on a desktop keyboard can significantly enhance messaging speed and fluency compared to smaller touchscreen keyboards. The larger screen real estate allows for a better view of ongoing conversations and makes multitasking easier. Users can open other tabs, reference documents, or browse the web while staying connected to their chats. The interface features a split view, allowing users to see their chat list on the left and the selected conversation on the right. This arrangement makes it simple to switch between multiple conversations with just a click. With the addition of keyboard shortcuts, navigating through WhatsApp has never been easier. Users can perform actions like searching for contacts, starting new chats, or switching between conversations without needing to rely solely on the mouse. This productivity boost transforms the way users interact with the app, creating a more efficient communication environment.
Overall, the desktop version of WhatsApp not only retains the core functionalities of its mobile counterpart but also enhances the user’s ability to communicate effectively while taking advantage of the conveniences offered by a larger device. The multiple features work in unison to facilitate a fluid messaging experience, allowing users to stay connected with friends and colleagues effortlessly.
Multitasking with WhatsApp on PC
Keeping Tabs Open Alongside WhatsApp
Users of WhatsApp on desktop can enjoy the flexibility of opening multiple browser tabs while maintaining their conversations. This feature is particularly beneficial for those who work on projects requiring research or collaboration. By being able to switch seamlessly between WhatsApp and other applications or web pages, users can enhance their workflow significantly. This capability eliminates the need to constantly switch back and forth between a phone and a computer, allowing for a more integrated working experience. With the chat list visible on the left side of the interface, users can quickly select any ongoing conversation, making it easier to communicate even when engaged in other tasks.
Copying and Pasting Information
The ability to copy and paste texts, links, and images directly from various sources into WhatsApp chats simplifies communication greatly. When users are working on reports, gathering information, or collaborating on ideas, they can easily transfer relevant content into their conversations without any hassles. This feature enables efficient sharing of important details, ensuring that no information is lost in translation. Users can highlight text from documents, right-click to copy, and then paste it into the WhatsApp message box with a simple keystroke, streamlining the entire communication process. This functionality not only saves time but also helps maintain a clear dialogue where everyone can stay updated with the latest information.
The desktop version of WhatsApp thus empowers users to stay organized, efficient, and connected by leveraging the larger screen space and the speed of typing on a full keyboard. Users can manage various tasks concurrently while ensuring that they remain engaged with their contacts.
Syncing Phones for WhatsApp Web
Steps to Enable WhatsApp Web on Phone
To use WhatsApp on a computer, users must first enable WhatsApp Web on their phones. They begin by opening the WhatsApp mobile application on their Android or iPhone. On Android, users tap the three-dot menu in the upper-right corner and select “Linked Devices.” For iPhone users, the “Settings” option is found at the bottom-right of the screen, where they can find “Linked Devices.” After selecting “Link a Device,” the camera interface activates, allowing users to scan the QR code displayed on their computer. This simple process links the phone to the desktop version, syncing conversations seamlessly.
Linking Devices for Seamless Messaging
Once the QR code is scanned, the devices are immediately linked, and users can access all their messages on the computer. The interface on the desktop consistently mirrors the phone, showcasing real-time updates. This functionality allows users to conduct conversations on both their phones and computers without interruptions. Users can manage their chats effectively, switching between multiple conversations with ease. The desktop experience also provides a more expansive view of conversations, making it easier to read and respond to messages. WhatsApp Web excels in providing a convenient solution for users who prefer the efficiency of a larger screen, allowing them to use keyboard shortcuts for quick navigation. Moreover, users can still send media files, documents, and other attachments just as they would on their mobile devices.
This process not only enhances their communication experience but also maximizes their productivity during work or personal conversations. The ability to multitask is another advantage, as users can reference documents or other applications while chatting, creating more efficient workflows. Overall, the integration of WhatsApp Web with mobile devices enables users to remain connected, irrespective of their physical location, empowering communication in a modern digital landscape.
Troubleshooting Common Issues
Error Messages and Solutions
Users may encounter various error messages while trying to access WhatsApp Web. One common issue is receiving a “QR code invalid” message. This usually occurs if the QR code has expired. Users should refresh the WhatsApp Web page to generate a new QR code. Another issue reported is the “Phone not connected” notice, which happens when the phone loses its internet connection. Users can resolve this by ensuring that their phone is connected to Wi-Fi or mobile data before retrying the connection. If a user sees a “Session expired” message, it indicates that the session on the web has timed out. Logging out and re-scanning the QR code from the mobile app will fix this issue effectively. Regularly checking for updates on the WhatsApp mobile application is also advisable, as outdated versions may lead to compatibility issues with the web service.
Ensuring Stable Connection
A stable internet connection is essential for smooth operation on WhatsApp Web. Users should ensure that both their computer and mobile device have reliable internet access. If experiencing slow message delivery or connectivity issues, users can try restarting their router or switching to a different Wi-Fi network. Moreover, they can test their internet speed through online tools to confirm that their connection is adequate for using the application. If the issue persists, using the WhatsApp desktop app may provide a more stable experience, especially in environments where browser performance may be affected by other running applications. For those using public or shared networks, connectivity might fluctuate due to multiple users accessing the same bandwidth. Users can alleviate this issue by using a personal hotspot from their mobile device, which often offers faster, more secure connectivity.
By addressing these common issues and ensuring a stable connection, users can enhance their overall WhatsApp Web experience, enabling them to communicate more efficiently without unnecessary interruptions.
Conclusion
Recap of Benefits and Convenience
Using WhatsApp Web offers numerous benefits that cater to various user preferences and needs. By linking their mobile devices to a computer, users can efficiently manage their conversations without needing to constantly switch between devices. This setup enhances convenience, enabling users to log in from any desktop browser without the requirement for a dedicated application. Keyboard shortcuts further improve the user experience, allowing for prompt navigation through multiple chats. The desktop interface also provides a larger screen, allowing for better readability of messages, which can significantly increase one’s productivity. Notable features like chat organization, quick access to frequent conversations, and the ability to create groups for collaboration make WhatsApp Web an invaluable tool for both personal and professional messaging.
In addition to messaging, users can also share files, documents, and multimedia, leveraging the improved capabilities offered by a computer. Notifications can be enabled for easier browsing, ensuring that users never miss an important message. The ability to manage multiple chats seamlessly allows for effective multitasking, making it easier to engage in conversations while handling other tasks or applications. Overall, WhatsApp Web keeps users connected and empowers them to maximize their communication efficiency through its myriad features.
Exploring Further Possibilities
WhatsApp not only allows web access but also offers various desktop applications that enhance user experience further. Users can install WhatsApp for Windows or macOS to maintain a consistent messaging experience across platforms. This desktop client includes all the essential features of WhatsApp Web while providing additional functionalities, such as better integration with system notifications and the ability to launch at startup. With the capability to link multiple devices, WhatsApp expands its usability across various platforms, allowing users to stay connected on up to four devices simultaneously.
However, users should be aware of the limitations that come with using the desktop or web version. Certain features, such as location sharing or exporting chat histories, are unavailable on these platforms. Nevertheless, the richness of WhatsApp’s desktop experiences, coupled with its user-friendly approach to navigation and organization, makes it a superior option for those who prefer larger screens. The platform caters to users who require efficient communication solutions, making it a strong asset for collaborative projects. Whether utilizing WhatsApp Web or the dedicated desktop app, users can enjoy versatile messaging capabilities that align with their daily needs.




