how to low brightness in pc
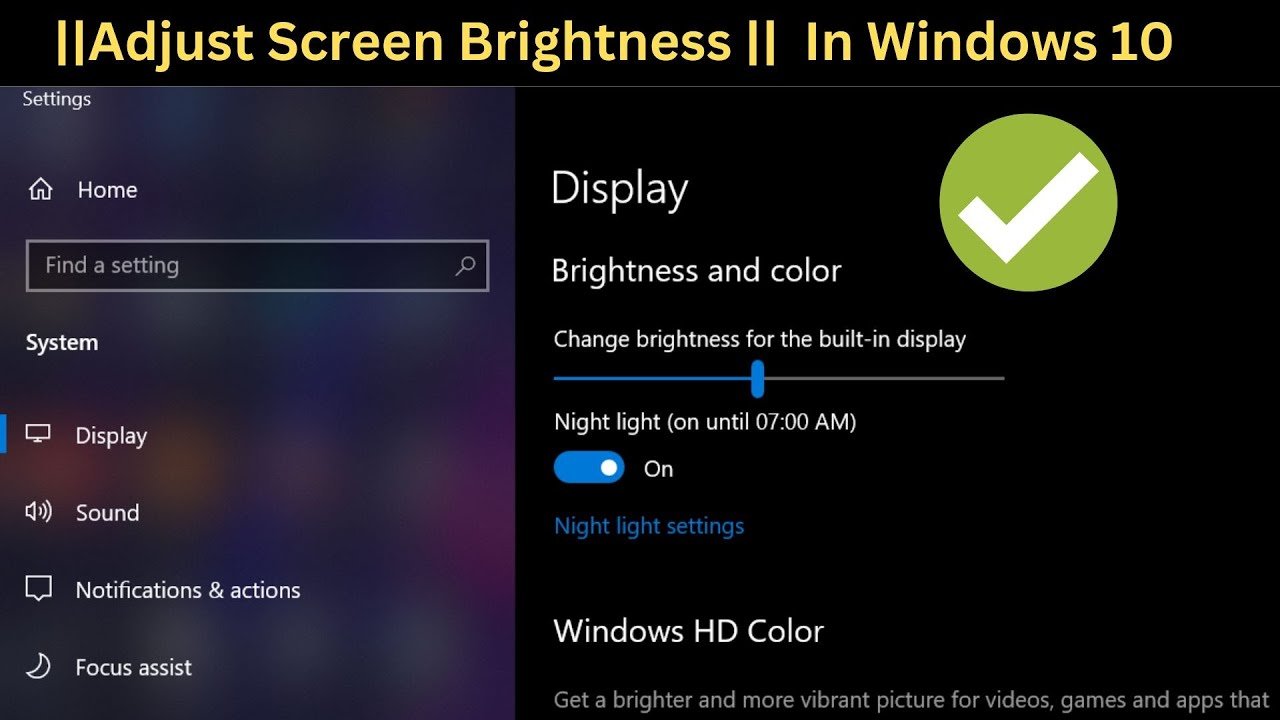
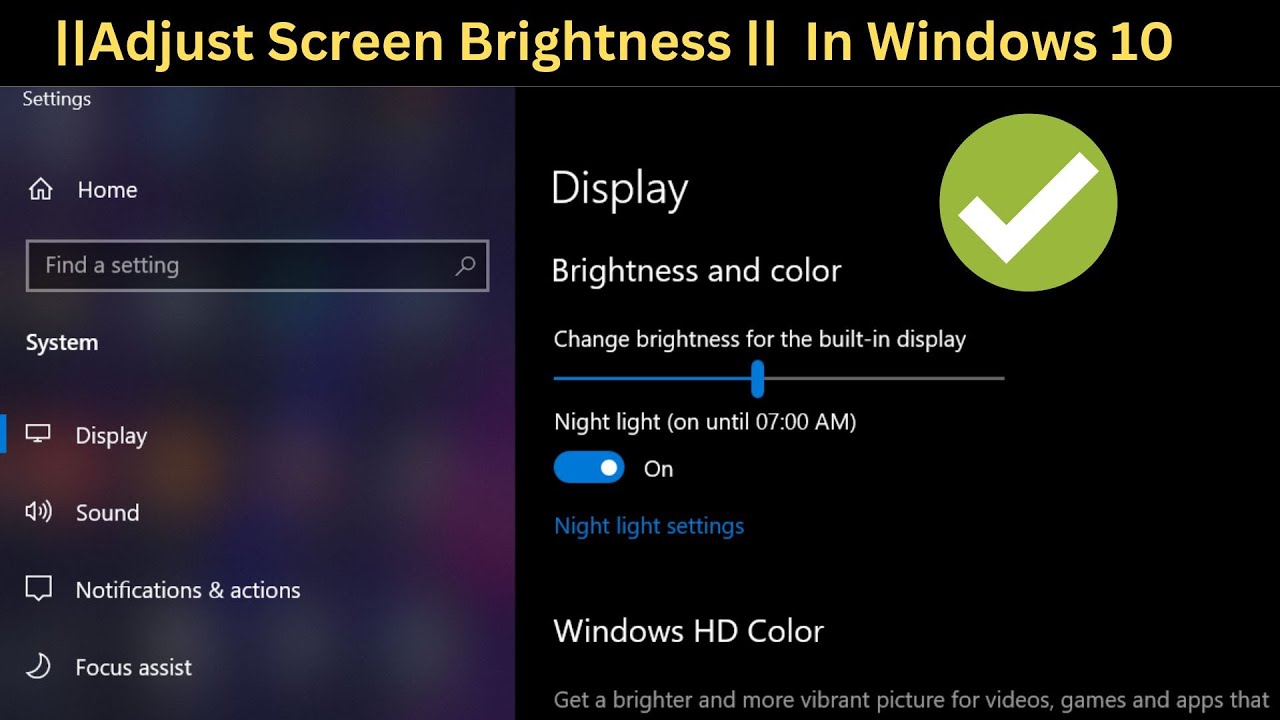
Introduction
In the digital age, adjusting the display settings of devices has become increasingly important for user comfort and productivity. Windows operating systems, including Windows 10 and Windows 11, provide users with various options to customize their brightness settings, helping them tailor their screens to personal preferences and environmental conditions.
Importance of Adjusting Screen Brightness
Adjusting screen brightness can significantly improve the overall viewing experience. Not only does it enhance visibility, but it also aids in reducing eye strain that may occur from excessive brightness. Bright screens can lead to discomfort, especially in low-light environments, where a lower brightness level can offer a more pleasant experience. Moreover, many users find that custom brightness settings help in managing their focus and productivity, allowing them to work more efficiently without distractions caused by glare or excessive luminescence.
For portable devices like laptops, adjusting the brightness can also play a critical role in extending battery life. Users can modify the brightness settings to conserve energy, particularly important when working away from power sources. Windows provides features like automatic brightness adjustment based on ambient lighting, which further enhances this aspect of usage. This functionality allows the screen brightness to match the surrounding light, creating an optimal balance for the user’s sight while simultaneously conserving battery.
Benefits of Lowering Screen Brightness
Lowering screen brightness can offer several benefits beyond immediate comfort. First and foremost, it can alleviate eye fatigue, which is particularly valuable for those who spend long hours in front of screens, such as professionals working in digital fields or students engaging in extensive studies. By lowering the brightness, users reduce the strain on their eyes, which is crucial for maintaining long-term visual health.
Additionally, reducing brightness can also contribute to better sleep quality. Screens emit blue light, known for disrupting melatonin production and negatively impacting sleep patterns. By lowering brightness levels during evening hours, users can create a more relaxing environment that promotes better rest.
Another advantage of adjusting brightness settings is improved battery life for devices operating on battery power. By utilizing lower brightness levels when necessary, users can extend the operational time of their devices, allowing them to work longer without the need for a recharge. This is especially beneficial during travel or when access to power outlets is limited. Furthermore, proper brightness adjustments can enhance screen clarity, making it easier to view content and work on detailed tasks, whether it involves photo editing, graphic design, or simply reading documents.
Manual Adjustment
Using PC Settings to Lower Brightness
Users can adjust screen brightness easily through the Windows PC settings. To manually change the brightness, one must first click on the Start menu button, then select Settings, followed by System, and finally Display. Within this display settings menu, a brightness slider can be found under the section labeled “Brightness and color.” This slider allows users to decrease or increase the brightness by dragging it left to dim the screen or right to brighten it. If the brightness slider is not visible, it may be due to the device using an external monitor, in which case adjustments must be made using the monitor’s buttons. Additionally, for laptops, there is an option to check a box for “Change brightness automatically when lighting changes,” which enables adaptive brightness based on the ambient light conditions.
Using Keyboard Shortcuts for Quick Adjustment
For those seeking a faster method to modify screen brightness, keyboard shortcuts can be utilized. Most laptops feature dedicated function keys that have a sun icon or similar symbol to indicate brightness control. Usually, users will need to hold down the Function (Fn) key in conjunction with the specific brightness key to lower or raise the screen brightness. This method provides an instant way to adjust brightness without navigating through menus, which can be particularly handy during moments when quick adjustments are necessary. If users encounter issues where the shortcuts do not function, it may be advisable to update display drivers or check the configuration settings on the device for any restrictions on function key operations.
Automatic Brightness Adjustment
Enabling Automatic Brightness Feature
Windows 10 and 11 users have the option to enable automatic brightness adjustments based on the surrounding light conditions. This feature is beneficial for those who frequently move between different lighting environments, as it allows the system to adapt screen brightness accordingly. To enable this feature, users should open the Settings menu by pressing the Windows key and selecting the gear icon. Once in Settings, they should navigate to System and then Display. If the device supports this feature, users will see the checkbox labeled “Change brightness automatically when lighting changes.” By selecting this checkbox, Windows will automatically adjust the screen brightness to ensure optimal visibility based on the ambient light, providing a more comfortable viewing experience.
Adjusting Settings for Automatic Brightness
In the Display settings menu, users can further customize the automatic brightness functionality to fit their preferences. After enabling the automatic brightness feature, they can also adjust the settings related to power consumption. To do this, users should look for additional options under “Battery” settings, which allows Microsoft Windows to reduce brightness when the device is low on battery. This adjustment can help users extend battery life while maintaining a functional display brightness level.
Additionally, users who notice that the automatic brightness adjustment is not functioning as expected may need to verify whether their device has the necessary hardware capabilities, such as a light sensor. To check for these capabilities, users can look for the brightness sensor option in the Display settings. If their device does not have a brightness sensor, they may choose to rely on manual adjustments or other methods to regulate screen brightness. For devices equipped with compatible hardware, enabling automatic brightness can significantly enhance both usability and energy efficiency, adapting to different environments without requiring user intervention.
In cases where automatic brightness results in frequent or unsettling changes to the display brightness, users can consider disabling this feature by simply unchecking the option in their device settings. By doing so, they can maintain a consistent brightness level that suits their personal preferences while using their computer.
External Monitor
Changing Brightness on an External Monitor
Adjusting the brightness on an external monitor is distinctly different from doing so on a laptop screen. Users cannot rely on Windows settings for brightness modification when using an external monitor; instead, they must utilize the physical buttons located on the monitor itself. These buttons typically allow access to an on-screen display menu where users can navigate to brightness settings. Commonly, monitors have a menu button accompanied by directional buttons or a joystick to adjust these settings. Depending on the monitor’s make and model, the process may vary slightly, but generally, users can expect these controls to be easily accessible. Consulting the monitor’s user manual can offer additional guidance on navigating the settings for brightness adjustment, which is crucial for achieving optimal viewing quality.
Syncing Brightness Settings with PC
Some advanced external monitors support features that allow them to sync brightness settings with the connected PC. This can provide a seamless adjustment experience that enhances user comfort and screen visibility. For monitors equipped with Display Data Channel (DDC) or similar technologies, users might be able to employ software applications to control monitor settings directly from their PC. This functionality is beneficial for users who frequently modify brightness levels based on different tasks or environmental conditions. However, not all monitors offer this feature, and users should verify compatibility with their specific model. If compatible, installing the relevant software could lead to a more efficient workflow, allowing users to manage brightness without needing to access the monitor physically.
Implementing automatic brightness adjustments based on ambient light is another method that can promote eye comfort. Certain monitors, along with the proper display drivers on the PC, may allow for adaptive brightness adjustments. This feature helps maintain optimal brightness levels under varying lighting conditions, reducing strain on the eyes during prolonged use. Overall, understanding how to manage brightness effectively on external monitors is essential for any user aiming for a comfortable and productive computing environment.
Third-Party Applications
Installing Screen Dimming Software
Many users seek third-party applications to manage screen brightness effectively, particularly when built-in options fall short or are unavailable. These applications can provide enhanced features such as granular control over brightness and additional color adjustments. Popular choices like f.lux and Dimmer allow for more precise regulation of screen brightness, often including options for color temperature adjustments. Installation is typically straightforward, requiring users to download the software from the official websites and follow on-screen prompts. Once installed, these applications usually integrate seamlessly with the operating system, enabling users to control brightness directly from their desktop or taskbar. Setting preferences according to personal needs or environmental lighting conditions is also often an available feature, promoting a more comfortable viewing experience.
Customizing Brightness Levels with Apps
Customizing brightness levels using third-party applications allows users to tailor the screen’s visual output to their preferences. These applications frequently come with slider controls or preset modes that can shift brightness and contrast in real-time. For instance, users can adjust brightness levels depending on specific activities like gaming, reading, or graphic design, ensuring visual comfort during various tasks. Additionally, some software can automate brightness adjustments based on schedules, allowing the screen to transition to lower brightness levels during the night to promote better sleep patterns. Users can also define specific brightness levels for different applications, enabling a smoother workflow when switching between tasks.
Moreover, advanced settings in these applications often permit users to create profiles that maintain brightness and color settings tailored for varying ambient light environments. This adaptability not only enhances comfort but can also extend battery life on portable devices by intelligently managing power use based on the user’s activity or time of day. The ease of access to such settings through user-friendly interfaces improves the overall user experience, allowing individuals to focus on their work without the distraction of inappropriate brightness.
While these applications can significantly improve brightness management, users should remain cautious about compatibility with their operating systems and hardware. Regular updates from the software developers may also enhance functionality and fix any existing bugs, ensuring users have the latest features at their disposal. By utilizing third-party software, users can effectively manage display brightness, greatly enhancing their computing experience overall.
Blue Light Filter
Importance of Blue Light Reduction
Blue light filtering is an important feature for users who spend extended periods in front of screens. Blue light, which is emitted by digital devices such as computers, tablets, and smartphones, can have several adverse effects on eye health and sleep patterns. It is known to cause eye strain, fatigue, and headaches due to its high energy and short wavelength. Additionally, exposure to blue light during nighttime hours can disrupt the body’s natural circadian rhythm, making it harder for individuals to fall asleep. As a result, incorporating blue light reduction tools, like filters, can enhance users’ overall comfort and well-being by minimizing these negative effects. Reducing blue light exposure can also contribute to improved focus and productivity during long work hours, making it essential for anyone relying heavily on screen time.
Setting Up Blue Light Filter on PC
Setting up a blue light filter on a computer is a straightforward process that can be accomplished through built-in settings or third-party applications. Many operating systems, including Windows 10 and Windows 11, provide a built-in Night Light feature, which reduces blue light emissions after sunset. To enable this feature, users need to open the Settings menu by pressing the Windows key + I on their keyboard. They should then navigate to System > Display and locate the “Night Light” option. By toggling this feature on, the screen will automatically adjust its color temperature to warmer hues, which are easier on the eyes. Additionally, users can customize the intensity of the Night Light to their preference using the provided slider. For those who require more advanced features, various third-party applications are also available. Programs like f.lux can further refine blue light filtering by adapting the display settings based on the time of day or the surrounding environment. After installation, users can configure f.lux to automatically adjust the brightness and color temperature throughout the day, ensuring optimal viewing conditions at all times. This level of control helps users maintain eye comfort, especially during late-night work sessions. Overall, whether utilizing built-in features or dedicated software, establishing a blue light filter can significantly improve users’ digital experiences while safeguarding their vision and sleep quality.
Night Mode
Activating Night Mode Feature
Activating the Night Mode feature on a Windows PC is a simple yet effective way to reduce eye strain, especially during nighttime use. This feature adjusts the screen to display warmer colors, minimizing blue light exposure that can disrupt sleep. Users can enable Night Mode by accessing the Settings menu. They should press the Windows key + I, navigate to System, and click on Display. Within the display settings, users will find the option for Night Light. By toggling this feature on, the screen’s color temperature will shift to warmer hues, making it more comfortable for viewing in low-light environments. This adjustment is beneficial for those who work late or prefer a softer display at night, enhancing overall visual comfort.
Scheduling Night Mode for Automatic Activation
Scheduling Night Mode for automatic activation maximizes the benefits of reduced blue light exposure. Windows allows users to set specific times for Night Light to be enabled and disabled, creating a convenient hands-free experience. To set this up, users can revisit the Night Light option in the Display settings. There, they will see the option to “Schedule night light.” By selecting this, they can choose between pre-set options like “Sunset to sunrise” or customize specific hours that suit their routine. When configured, Night Mode will automatically turn on during the selected hours, ensuring that the screen transitions to warmer tones as the day ends and returns to normal brightness in the morning. This automatic scheduling feature not only enhances eye comfort but also simplifies the process of managing screen brightness and color temperature based on the time of day, making it easier for users to protect their vision without manual adjustments.
Troubleshooting
Common Brightness Adjustment Issues
Users may encounter several issues when trying to adjust the brightness on their Windows PCs. One of the most common problems is the absence of a brightness slider in the display settings. This often happens when the computer is connected to an external monitor, as the brightness control for external displays typically relies on the monitor’s built-in buttons rather than Windows settings. Additionally, some users may experience difficulty with brightness changes due to outdated display drivers, which can prevent the system from recognizing the display settings properly. In some cases, users have reported that brightness settings revert unexpectedly, particularly after system updates, leading to discrepancies in screen brightness preferences. Furthermore, adaptive brightness features may not function correctly if the device lacks a brightness sensor or if the sensor is disabled, leading to frustration.
Tips for Resolving Brightness Problems
To address brightness adjustment issues effectively, users can follow several troubleshooting steps. First, they should verify the display driver’s status by navigating to Device Manager and checking for updates. Right-clicking on the display adapter allows for an easy driver update, which can solve many display-related issues. If the brightness slider is missing in the display settings, users should consider connecting their device directly to a compatible display to regain access to adjustments. Additionally, users can experiment by toggling the “Change brightness automatically when lighting changes” setting, as enabling it might resolve issues with adaptive brightness not responding properly.
If problems persist, users may want to explore the Windows Mobility Center by pressing Win + X and selecting it from the menu. This feature provides another avenue for adjusting brightness settings and can sometimes circumvent issues encountered in the main settings menu. Finally, reinstalling or rolling back the display driver can solve compatibility issues that arise after Windows updates. If there are no improvements, users should consult the monitor’s manual to adjust the brightness settings directly using the monitor’s buttons. By following these troubleshooting tips, users can effectively address brightness issues, ensuring a comfortable and visually optimal computing experience.
![Top computer programs we have selected for this week [4-9-2016] Top computer programs we have selected for this week [4-9-2016]](https://i1.wp.com/blogger.googleusercontent.com/img/b/R29vZ2xl/AVvXsEgVJTUgtmUeNwtX10qgZ5XLLSGFmEsg5r8tKwdF2PqKQGdMFQTa-bZEDZvP7TV_0ESVRQmqST7l0UhSgb38Rufzilb3XrETgiOfPOOwK5GWPgJCWLENgQcw6afIGPw6_s4on7pywoqTOFoH/w1280-h720-p-k-no-nu/4457225900_29a0d39b3a_b.jpg?w=390&resize=390,220&ssl=1)



