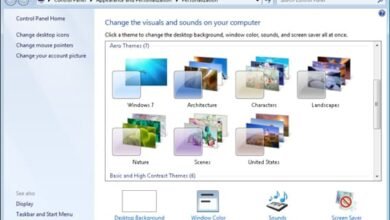how to install apk file in pc


Introduction to Installing APK Files on PC
Overview of APK Files
APK stands for Android Package Kit, which is the format used for distributing and installing applications on Android devices. An APK file contains all the elements necessary for an app to function, including the code, resources, and assets. Users often seek APK files to install apps that are not available on the official app stores or to obtain specific versions of applications. These files can be directly downloaded from various sources on the internet or through development tools used in conjunction with Android emulators. Understanding how to manage and utilize APK files can greatly enhance the flexibility of application usage, especially for developers and testers who wish to ensure their apps perform as intended across different platforms.
Benefits of Installing APK Files on PC
Installing APK files on a PC presents numerous advantages. Firstly, PCs typically have more powerful hardware compared to mobile devices, facilitating smoother performance during testing. This allows developers to leverage advanced debugging tools that provide detailed insights into an app’s behavior, making it easier to identify and rectify issues. Testing on a PC also enables monitoring of an app’s performance under various conditions and configurations, ensuring resource optimization and enhancing overall user experience.
Furthermore, running APK tests on a PC can accelerate the testing process. Developers can quickly iterate and make adjustments without the limitations of switching between physical devices. This is particularly beneficial for small teams or startups that might not have extensive access to a wide range of physical devices for testing. By utilizing a PC for testing, developers can catch potential problems early in the development phase, thereby minimizing the risk and cost associated with post-release fixes. Additionally, many modern PCs support automated testing frameworks that enable consistent and repetitive test executions. This automation leads to a significant improvement in the overall efficiency and reliability of the app testing process.
Moreover, using a PC to test APKs allows improved collaboration among team members. Various testing tools and platforms integrate features like remote debugging and easy sharing of test results, streamlining communication within teams. Overall, the advantages of testing APK files on a PC extend beyond simple app verification; they encompass thorough debugging, enhanced performance monitoring, and cost-effective resource management opportunities. These benefits collectively contribute to the creation of higher-quality applications ready for deployment to real-world users.
Setting Up Your Environment
Install Android Studio
To begin the process of downloading and testing APK files on a PC, users must first install Android Studio. This official Integrated Development Environment (IDE) from Google is essential for Android app development and testing. Users can download Android Studio from the official website and follow the installation instructions, which include setting up the Android Software Development Kit (SDK) along with any additional necessary components. This IDE offers powerful debugging tools and a user-friendly interface, making it an invaluable asset for developers looking to test APKs effectively.
Set Up an Android Virtual Device (AVD)
After installing Android Studio, the next step is to set up an Android Virtual Device (AVD). This process involves launching Android Studio and accessing the AVD Manager. Here, users can click on “Create Virtual Device” and choose from a variety of hardware profiles that emulate different Android device specifications. This flexibility allows developers to test their applications on various device configurations and screen sizes. Following the selection of a device profile, users can customize settings such as the Android version and device orientation before finalizing the AVD setup. Once the virtual device is configured, it can be launched by clicking the green play button in the AVD Manager, creating an environment that simulates real-world usage scenarios for thorough app testing. This setup enables developers to interact with their applications and explore features without needing actual physical devices.
Setting up the testing environment with Android Studio and AVD provides a robust platform for developers to ensure their APK files function seamlessly across different conditions. This process is crucial for debugging and fine-tuning applications, which ultimately contributes to the overall quality and reliability of the final product. Furthermore, leveraging virtual devices speeds up the testing process significantly by allowing rapid iterations and adjustments, enhancing efficiency in the development cycle.
Downloading the APK File
Launch the Emulator
Once the Android Virtual Device (AVD) is set up, the developer can launch the emulator. By clicking the green play button next to the chosen virtual device in the AVD Manager, the emulator starts. This virtual device replicates an actual Android environment, allowing the developer to gain insights into how their application performs on various configurations. It simulates user interactions and various scenarios that might occur in a real-world context. Through this approach, developers can identify potential issues early in the testing process. The emulator also enables checking application responsiveness and functionality within a controlled environment, creating a more thorough testing experience.
Locate & Download the APK File
To begin testing, the developer needs to locate and download the desired APK file. First, they should ensure they are using a reliable source for downloading APKs to avoid potential security risks. Trusted repositories or official app websites usually offer safe downloads. Once they find a suitable APK, downloading it is straightforward; the user simply clicks the download link, and the file will be saved to their computer, typically in the default downloads folder. After the download completes, the developer has the file ready for installation on the emulator. At this point, they can easily drag and drop the APK file into the running emulator window. Alternatively, they can utilize the command line interface by executing the command `adb install path/to/your/app.apk`. This command facilitates direct installation into the emulator, allowing the developer to begin testing the application without delay.
It’s essential that the APK file is compatible with the configured Android version in the emulator to prevent installation issues. The entire downloading and installation process serves as a crucial step in ensuring the app’s functionality, compatibility across different devices, and the overall user experience prior to official deployment. Successfully installing the APK on the emulator significantly enhances the ability to debug and optimize the application based on real-time testing outcomes, which leads to a more refined final product.
Installing the APK File
Open the APK File
After setting up the Android Virtual Device (AVD) in Android Studio, the next step is opening the APK file for installation. Users should locate the APK file they wish to test on their PC, ensuring that the file is obtained from a reliable source to avoid potentially harmful malware. Once they have the APK file ready, they can simply drag and drop it into the emulator window of the AVD. Alternatively, users can use the command line interface and execute the command `adb install path/to/your/app.apk`, replacing “path/to/your/app.apk” with the actual path to the APK file on their system. This command will initiate the installation process within the virtual environment, mimicking a real Android device’s behavior.
Install the APK File on Your Windows PC
Once the APK file is opened, Android Studio’s emulator will begin the installation. A progress bar may be visible, indicating the status of the installation process. After it is successfully installed, users can find the application in the emulator’s app drawer. They can start testing the application features immediately after. Users can click the app icon to launch it and verify its functionality, ensuring that it performs as expected in a simulated Android environment.
During testing, developers can utilize various debugging tools available in Android Studio to analyze app performance and identify any compatibility issues. This includes monitoring resource usage, evaluating responsiveness, and checking for errors that may need addressing before deploying the app to real devices. Additionally, testing on a virtual device allows for quicker iterations; developers can quickly make changes and retest without the need for multiple physical devices. This approach streamlines the testing process and ultimately improves the quality of the application being developed.
By following these steps, developers can effectively download and test APK files on their PCs, leveraging Android Studio to ensure their applications are optimized and ready for release.
Testing the Installed App
Verify Installation
After installing the APK file on the Android Virtual Device (AVD), it is crucial to verify that the installation was successful. Users can do this by navigating to the emulator’s app drawer, where they will find the newly installed app. The app icon should be prominently visible. If the icon appears, this indicates that the app has been correctly installed. Clicking on the icon will initiate the app, allowing users to check that it launches without any errors. In instances where the app fails to launch, this may indicate an issue with the APK file or a compatibility problem with the virtual device’s configuration.
Users should also ensure that any required permissions for the app are granted, as certain applications rely on specific authorizations to function correctly. Accessing the app’s settings through the emulator can help manage these permissions, enabling users to allow or deny network access, storage permissions, or other critical features. If the app requests any permissions during startup, accepting these requests is essential for proper functionality.
Explore App Functionality
Once the installation has been verified, users can delve deeper into exploring the app’s features. This phase involves interacting with various elements of the application to ensure everything works as intended. Users should systematically navigate through the app’s interface, checking buttons, menus, and links to confirm they are responsive and lead to the expected results.
Additionally, it is beneficial for users to conduct specific tests related to the app’s key functionalities. For example, if the app includes a login feature, users should test this function by entering credentials and confirming whether the app successfully processes the login. Other critical functions, such as in-app purchases, data synchronization, or push notifications, should also be evaluated in detail.
During this exploratory testing process, it’s advisable to pay attention to the app’s performance. Users should note any lag, crashes, or malfunctioning features, as these are critical indicators of underlying issues. Leveraging Android Studio’s built-in debugging tools during this testing phase can provide valuable insights into app behavior. Users can monitor performance metrics, track memory usage, and identify any errors that may arise while interacting with the application. This comprehensive testing approach enables developers to pinpoint areas that may need optimization or further development before the final release of the application to actual users.
Troubleshooting Common Issues
Emulator Errors
When working with the Android emulator in Android Studio, users may encounter various errors that can hinder the testing process. One common issue is the failure of the emulator to start. This can occur due to hardware acceleration not being enabled in the BIOS settings of the computer or because the system does not support virtualization technology. Users should ensure that Intel HAXM (Hardware Accelerated Execution Manager) or AMD Virtualization is installed and enabled. Additionally, ensuring that the system meets the minimum requirements for running the emulator can help alleviate performance-related issues.
Another typical error is the “Emulator is not responding” message, which might result from insufficient system resources. Users can check the system’s CPU and RAM usage through the task manager and close unnecessary applications to free up resources. If the emulator continues to freeze, restarting it or creating a new AVD with different configurations could resolve the problem. It is also beneficial to check for updates to Android Studio, as newer versions often contain bug fixes and improvements that enhance emulator stability.
Installation Failures
Installation failures when deploying APK files in the Android emulator can be frustrating for developers. A common reason for installation failures is the compatibility of the APK with the emulator’s running Android version. Users should check that the target SDK and minimum SDK requirements in the APK manifest match the Android version of the emulator. If there is a mismatch, users can create a new AVD that aligns with the APK’s requirements or modify the APK to be compatible, if feasible.
Another reason for installation issues could be corrupted APK files. Users should ensure the APK file is intact and sourced from reliable locations. If the APK downloads incomplete or encounters errors during the download process, it may fail during installation. Re-downloading the APK from a trusted site may resolve this issue. Additionally, for APKs that require specific permissions, users should verify that the emulator has the necessary configurations set, such as internet access or permission for external storage.
Furthermore, using the command line for installation gives users more detailed error messages if something goes wrong. Executing the `adb install` command in the command prompt allows developers to see specific errors and take necessary steps to rectify them, enhancing the testing experience. Overall, addressing these common emulator and installation issues can significantly streamline the APK testing process on a PC.
Additional Tips and Resources
Using Third-Party Emulators
When testing APK files on a PC, developers may consider using various third-party emulators, such as BlueStacks or NoxPlayer, which offer user-friendly interfaces and support a wide range of Android applications. These emulators are particularly beneficial for those who are not familiar with Android Studio. Users can install apps directly from the Google Play Store, eliminating the need to manage APK files manually. However, it is crucial to keep in mind that third-party emulators might not always replicate real device performance accurately. Apps may behave differently, and certain functionalities may not be supported. Therefore, for critical testing, relying on the Android emulator in Android Studio or BrowserStack is advisable to ensure apps function as expected on actual devices.
Updating and Managing Installed APKs
Managing installed APKs efficiently is vital for developers to maintain a productive testing environment. Regularly updating APKs can help identify any newly introduced bugs or compatibility issues that may arise from software changes. Developers can utilize version control tools to track changes in their apps and keep their testing environment synchronized with the latest iterations.
In the case of manual installations through command prompt, developers can also uninstall outdated APK versions using the command `adb uninstall package.name` before installing a new version. This practice prevents potential conflicts between different versions and keeps the testing environment clean and organized. Also, utilizing tools like Android Debug Bridge (ADB) allows for efficient batch installation and debugging processes. By preparing scripts that automate the installation of multiple APKs, developers can save time and ensure thorough testing across different versions.
Additionally, when testing, it is important to consider the overall performance of the APK under various conditions. Developers can simulate different network speeds, screen sizes, and hardware configurations to test the app’s adaptability. Monitoring tools within Android Studio or services like BrowserStack can provide insights into performance metrics, helping developers identify bottlenecks as they test.
By leveraging these additional resources and strategies, developers can enhance their testing processes and ultimately improve the quality of their applications, ensuring a smoother user experience for the end-users.
Conclusion
Recap of the Installation Process
To successfully download and test APK files on a PC, users typically follow a straightforward process. Initially, they need to install a suitable environment such as Android Studio or utilize tools like BrowserStack. For Android Studio, the first step involves downloading the software and setting up the Android Virtual Device (AVD). Users open Android Studio, create a virtual device, and launch the emulator. They can then install the APK by dragging and dropping it into the emulator or using the command line with the `adb install` command.
Alternatively, with BrowserStack, users sign up, upload the APK file, select a real device for testing, and then interact with the app in real-time through the platform. The process remains similar when utilizing the Windows Subsystem for Android (WSA) on Windows 11, enabling users to sideload APK files directly using an APK Installer. After downloading and installing the APK Installer, users simply need to select the APK file from their system and initiate the installation, ensuring a user-friendly experience.
Final Considerations
While testing APK files on a PC offers numerous benefits, there are specific considerations users should keep in mind. The performance of the testing environment can greatly affect the overall experience. For developers using the Android emulator, meeting the necessary hardware requirements is crucial to avoid issues such as slow performance or unresponsive emulators. Ensuring virtualization technology is enabled and that system resources are sufficient can help mitigate common errors.
Moreover, the source of the APK files plays an essential role in the testing process. Users must confirm that the APKs are downloaded from trusted sources to avoid installation failures or corrupted files. Furthermore, when using methods like BrowserStack or WSA, users should be aware of the limitations regarding app compatibility, especially with applications that rely on Google services that may not function properly outside of the Android ecosystem.
Debugging is another critical element to consider. Users can take advantage of command-line tools when necessary, allowing them to receive detailed feedback regarding the installation or runtime errors. Finally, while utilizing different methods for testing APK files, developers should regularly check for updates to any tools or environments involved, as these updates may include bug fixes or performance enhancements that streamline the testing process further.