how to get this pc on desktop

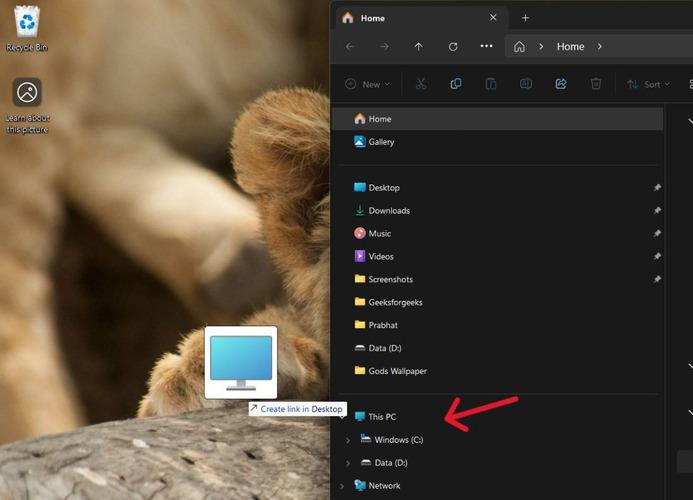
Introduction
In the evolving landscape of Windows operating systems, users have noticed that the traditional “My Computer” icon has transformed into the “This PC” icon. While the change may seem minor, many users prefer having this icon readily available on their desktop for quick navigation and access to important files and storage drives. Understanding how to restore this icon is essential for enhancing the user experience.
Importance of Having This PC Shortcut on Desktop
Having the “This PC” icon on the desktop acts as a central hub for accessing various system drives and folders. Users can quickly view and manage their files, which streamlines the process of navigating through the Windows file system. Moreover, with Windows 11 and 10 prioritizing streamlined designs, the absence of this icon can lead to additional clicks and a more time-consuming navigation experience. By placing the “This PC” icon on the desktop, users can avoid unnecessary friction and foster a more efficient workflow.
Benefits of Accessing This PC Quickly
Accessing “This PC” directly from the desktop offers numerous practical benefits. Firstly, it serves as an immediate reference point for storage devices, allowing users to check available space and organize files at a glance. Instead of sifting through multiple folders or using the search function, users can simply double-click the icon and get straight to their desired location. Additionally, having this icon on the desktop contributes to a more personalized computing experience. When users can arrange their desktop icons according to their preferences, it can help enhance productivity and a sense of orderliness.
Furthermore, for users who frequently deal with various external drives such as USBs or external hard drives, the “This PC” icon provides a consistent way to monitor and manage these devices. Quick access minimizes the time spent navigating the file system, allowing them to focus on their tasks instead. In addition, this practice can help users identify files that may need backing up or removal, ensuring their system remains organized and optimized for efficiency.
Adding This PC to Your Desktop
Open File Explorer
To begin the process of adding the This PC icon to your desktop, the user should first open File Explorer. This can be accomplished by right-clicking the Start button and selecting File Explorer from the options, or alternatively, by using the shortcut keys Win + E. Once File Explorer is open, the user will see a sidebar on the left side of the window, which contains various folders and locations.
Drag This PC to Desktop
In the left sidebar of File Explorer, the user should look for ‘This PC’ among the listed options. Once found, the user can click on ‘This PC’ to highlight it. To create a shortcut on the desktop, the user must then simply click and hold the left mouse button while dragging ‘This PC’ to the desktop area. Upon reaching the desired location on the desktop, the user should release the mouse button. This action will create an easy-to-access shortcut for This PC, allowing for direct interaction with files, folders, and drives without navigating through File Explorer each time. This method provides a convenient way for users to customize their desktop according to their needs and enhances overall accessibility.
Changing from My Computer to This PC
Understanding the Transition
With the release of Windows 10, Microsoft made a significant change by renaming the classic “My Computer” to “This PC.” While many users were initially confused, this transition aimed to modernize the user interface and simplify navigation. The new designation better reflects the functionality, as it encompasses not only user files but also system components and storage locations. The term “This PC” indicates a more direct interaction with the computer itself, aligning with how users frequently refer to their devices today. This change may have taken some getting used to, but it ultimately offers a more intuitive approach to file management on Windows devices.
Updating Desktop Shortcuts
For users accustomed to the familiar “My Computer” icon on their desktop, the absence of “This PC” can be an inconvenience. Fortunately, Microsoft has provided straightforward methods for users to restore this functionality. By right-clicking on the desktop and selecting “Personalize,” the user can navigate to “Themes” and find “Desktop Icon Settings.” Here, users simply need to check the box next to “Computer” and click “Apply.” This action reinstates the This PC icon, allowing easy access to files and drives directly from the desktop.
Furthermore, an alternative method to create a desktop shortcut involves the File Explorer. By opening File Explorer with the shortcut keys Win + E, users can locate “This PC” in the left sidebar. By dragging the “This PC” icon to the desktop, a shortcut is created that provides instant access to all drives and folders within the system. This process mirrors the ease of access that many users appreciated with the former “My Computer” icon.
Users also have the option to create a new shortcut manually by right-clicking on the desktop and selecting “New,” followed by “Shortcut.” In the prompted window, entering the path “%windir%explorer.exe shell:MyComputerFolder” allows users to craft a personalized shortcut with ease. These methods ensure that the transition from “My Computer” to “This PC” does not hinder productivity but rather enhances the user experience by offering multiple avenues for customization.
Accessing Desktop Icon Settings
Opening Desktop Icon Settings
To enable the ‘This PC’ icon on the desktop, the user needs to access the desktop icon settings. This can be done by right-clicking an empty area on the desktop. A context menu will appear, where the user should select ‘Personalize.’ After the Personalization settings open, the user will find a menu on the left side. From this menu, the ‘Themes’ option should be chosen. In the right panel, the user can scroll down to locate ‘Desktop icon settings.’ Clicking this option will open a dialog box containing a list of available desktop icons that can be shown.
Choosing Desired Icons for Desktop
In the Desktop icon settings dialog, the user will see options for different icons such as ‘Computer,’ which is the current name for ‘My Computer.’ To add the ‘This PC’ icon, the user should check the box next to ‘Computer.’ After making the selection, clicking the ‘Apply’ button at the bottom of the dialog will add the icon to the desktop. The user can click ‘OK’ to finalize the changes. If the user wishes, they can also add other icons such as ‘Recycle Bin’ or the ‘Control Panel’ by checking the respective boxes before applying the changes. With these simple steps, the desktop can be customized to include essential shortcuts, making it easier for users to access their files and system locations.
Applying and Confirming Changes
Clicking Apply and OK
After checking the box next to ‘Computer’ in the Desktop icon settings dialog, the user should click the ‘Apply’ button to effectively add the ‘This PC’ icon to the desktop. This action prompts the system to implement the changes. Following this, the user can click the ‘OK’ button to close the dialog box. This step confirms the user’s selections and ensures that the settings are saved properly. Users may also take this opportunity to review any additional icons they wanted on their desktop, such as ‘Recycle Bin’ or ‘Control Panel,’ and check those boxes before applying the changes. The interface is straightforward, allowing users to easily customize their desktop according to personal preferences.
Viewing and Selecting Changes
Once the changes have been applied, the user should return to the desktop to view the newly added icons. The ‘This PC’ icon, now prominently displayed, provides quick access to all files, drives, and storage locations. The added icon serves as a reminder of the steps taken to personalize the user’s environment on their computer. If the icon does not appear immediately, the user can refresh the desktop by right-clicking on an empty space and selecting ‘Refresh.’ This simple action can often resolve any display issues, ensuring that all icons, including ‘This PC,’ are visible and accessible. Users can enjoy a more organized and efficient workspace, significantly improving their interaction with the operating system. With ‘This PC’ readily available on the desktop, the user can swiftly navigate through their files, enhancing productivity and overall experience on Windows.
Exploring Related Settings
Finding Related Settings
In addition to setting the ‘This PC’ icon on the desktop, users may explore related settings that enhance their experience on Windows. The ‘Related Settings’ section, typically found below the Desktop icon settings, is essential for personalizing the desktop environment. Accessing these settings allows users to adjust how their desktop and taskbar look and function. This feature empowers them to create a workspace that suits their preferences, whether that includes changing the background, adjusting sound settings, or modifying how notifications appear. By following intuitive prompts in the settings menus, users can navigate between various options that allow for greater customization of their system. It’s beneficial to familiarize oneself with these related settings to maximize the utility of their computing experience.
Adjusting Settings as Needed
Once in the related settings, users can make several adjustments based on their individual needs. For example, users may want to alter font sizes or change the color scheme for better visibility and comfort. Furthermore, the option to manage notifications can enhance productivity by reducing distractions. In addition to appearance tweaks, settings related to accessibility can be adjusted to improve usability for individuals with specific needs. By exploring all the available options, users can refine how their Windows interface appears and interacts with their commands. It’s advisable to take the time to apply various settings, as these modifications can significantly impact daily usage and user satisfaction.
For those who wish to simplify their desktop view while still accessing vital features, understanding how to toggle different settings can be invaluable. From adjusting icon sizes to enabling or disabling certain features like ‘Snap Assist’ or virtual desktops, the flexibility within the settings reflects the personalization capabilities of Windows. Engaging with these settings not only makes for a user-friendly environment but also enriches the overall experience by allowing users to tailor their interactions with the system to better meet their needs.
Compatibility with Tablet Mode
Ensuring Visibility in Tablet Mode
Users may experience issues with visibility when their devices are in tablet mode. In this mode, desktop icons, including the ‘This PC’ icon, may not be displayed as they would in the regular mode. To ensure that these icons remain accessible, users should consider disabling tablet mode when necessary. To do this, they can access the action center located on the taskbar and toggle the tablet mode switch. This adjustment can help restore the full desktop experience, including all essential icons and shortcuts that may have been hidden. Additionally, users can explore their device’s display settings to check if any adjustments need to be made for better visibility and functionality in tablet mode.
Troubleshooting Desktop Icons Display
If users find that desktop icons are missing or not displaying correctly while using either desktop or tablet mode, troubleshooting steps may be necessary. One common solution involves right-clicking on the desktop and navigating to the ‘View’ option, where users can select ‘Show Desktop Icons’ to ensure that icons are visible. If this setting is already checked, users may need to refresh the desktop or reboot the device to see if the icons reappear. In some instances, a corrupted user profile may cause icon visibility issues. Users can create a new user profile to determine if this resolves the problem. Additionally, running a system scan for corrupted files using commands like ‘sfc /scannow’ within the Command Prompt can help identify and fix underlying issues affecting icon displays.
Furthermore, if the desktop fails to show icons after these adjustments, users might want to check their display resolution settings. An incorrect resolution can prevent icons from appearing. They can adjust their screen resolution in the display settings to ensure that it aligns with their screen capabilities. Lastly, reinstalling or updating the graphics drivers may resolve lingering issues with icon displays. Adhering to these troubleshooting methods can lead to a smoother experience, allowing users to regain access to the ‘This PC’ icon and other essential desktop features without hassle. These considerations ensure that the user interface remains intuitive and accessible.
Searching for Programs in File Explorer
Locating Programs Efficiently
Users can efficiently locate programs using File Explorer by utilizing the built-in search functionality. When they open File Explorer, a search box appears at the top right corner of the window. By simply typing the name of the application or a related term, users can quickly filter through their installed programs and files. This feature not only saves time but also enhances productivity by allowing users to directly jump to the desired program without having to navigate through various folders. Additionally, the search results can be sorted by different criteria, such as date modified or file type, making it easier to find the exact version of a program the user may need.
Using File Explorer for Quick Access
File Explorer serves as a valuable tool for quick access to applications, especially in a clutter-free desktop environment. Once users have identified the required program, they can create shortcuts directly on their desktops or pin them to the taskbar for easier future access. By right-clicking on the program in the search results, users have the option to select “Pin to Start” or “Pin to Taskbar,” ensuring that the application is readily available. This method of accessing programs streamlines the process of launching them and can significantly improve workflow, especially for users who frequently engage with multiple applications.
Moreover, users can customize their views within File Explorer to enhance accessibility. For instance, they may choose to display programs in a list or tile format, depending on their preference for visual organization. The ability to create folders and subfolders allows for better categorization of files and applications, helping users maintain an organized digital workspace. Engaging with File Explorer not only simplifies the access to installed programs but also opens avenues for users to manage their files in a more structured manner. Overall, the combination of search functionalities and customizable views ensures a seamless experience while navigating through the Windows environment.




