how to find ip address of pc
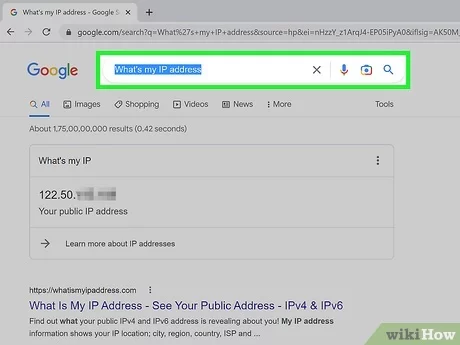
Introduction
Understanding the Basics of IP Addresses
In today’s digital world, understanding IP addresses is essential for navigating the internet effectively. Imagine trying to send a letter without knowing your recipient’s address; the same principle applies to your online activities. Without an IP address, devices would have no way of identifying each other on the network.
So, what exactly is an IP address? An Internet Protocol (IP) address is a unique identifier assigned to devices connected to a network that uses the Internet Protocol for communication. These addresses serve not just as a location identifier but also facilitate communication between devices over the internet or within private networks.
The Two Types of IP Addresses
IP addresses can be divided into two main categories: IPv4 and IPv6. Here’s a closer look at each type:
IPv4
- Definition: IPv4 stands for Internet Protocol version 4. It’s the most widely used version of IP addresses.
- Format: An IPv4 address consists of 32 bits, typically expressed as four decimal numbers separated by periods (e.g., 192.168.1.1).
- Capacity: It can support approximately 4.3 billion unique addresses, which, in the early days of the internet, seemed sufficient. However, as the number of devices connected to the internet skyrocketed, it’s no surprise that we ran out of available IPv4 addresses.
IPv6
- Definition: IPv6, or Internet Protocol version 6, was developed to replace IPv4 and deal with the address exhaustion problem.
- Format: An IPv6 address consists of 128 bits and is represented as eight groups of four hexadecimal digits separated by colons (e.g., 2001:0db8:85a3:0000:0000:8a2e:0370:7334).
- Capacity: With IPv6, the total number of IP addresses is vastly increased, allowing for an almost infinite number of devices to be connected to the internet.
Why Understanding IP Addresses Matters
Understanding IP addresses can be highly beneficial. Here are some real-world applications:
- Troubleshooting Network Issues: If you’ve ever experienced connection problems, knowing how to locate your IP address can help you troubleshoot issues more effectively.
- Setting Up a Home Network: When installing a new router or connecting multiple devices, knowing how devices communicate through IP addresses can simplify the process.
- Online Security: Awareness of your IP address can enhance your online privacy, as it can be used to track your location.
The Role of IP Addresses in Communication
To appreciate the importance of IP addresses, consider this analogy: think of your computer as a house on a street filled with other houses (other devices). Each house has its own unique address to ensure that any deliveries – or in the case of the internet, requests and data packets – reach their intended destination.
When you connect to a website, your device sends a request to the server. The server replies, sending the data back to your IP address, which then displays the requested content on your screen. Without these addresses, the data would be lost in cyberspace, unable to find the right path back to you.
Common Misconceptions About IP Addresses
There are several misconceptions that often arise around IP addresses. Let’s debunk a few:
- An IP Address Determines Your Location Exactly: While an IP address can provide a general location, it’s not always precise. For example, services might estimate your city or region but won’t pinpoint your exact address.
- Static vs. Dynamic IPs: Some may think all IPs remain constant, but that’s not true. A static IP address does not change and is fixed, while a dynamic IP address can change over time and is often assigned by a DHCP server.
The Essence of IP Addressing in the Internet Age
As the world moves towards a more connected future, the architecture of IP addressing will only become more critical. Smart devices, Internet of Things (IoT), and other technologies rely on effective communication via IP addresses.
- IPv4 to IPv6 Transition: As more devices come online, the transition from IPv4 to IPv6 has been gradual. However, many newer devices and networks are now designed to be IPv6-compatible, ensuring we don’t run out of addresses.
- Privacy Enhancements: Technologies such as VPNs (Virtual Private Networks) or proxies help mask your real IP address, offering an additional layer of privacy as users navigate through the internet.
Conclusion
In conclusion, whether you’re a casual internet user or a tech-savvy professional, understanding the basics of IP addresses is crucial in this digital landscape. Recognizing the different types of IP addresses, their formats, and their critical role in communication sets the groundwork for troubleshooting network issues, enhancing online security, and participating in the growing internet ecosystem.
In the following sections, readers will discover practical methods to find their IP address – whether through Command Prompt on Windows, navigating network settings, or utilizing third-party applications. So, let’s dive deeper into how to locate and understand your IP address!
Using Command Prompt to Find IP Address
Steps to Find IP Address Using Command Prompt
Having grasped the fundamental aspects of IP addresses, it’s time to delve into some practical applications. One of the most straightforward methods to find your IP address on a Windows computer is by utilizing the Command Prompt. This tool is often underutilized, yet it offers a treasure trove of networking information.
Whether you’re troubleshooting connectivity issues, setting up a home network, or simply curious about your IP address, mastering the Command Prompt can be incredibly valuable. Let’s walk through the steps to find your IP address using this powerful tool.
Why Use Command Prompt?
Before diving into the steps, one might wonder: why use the Command Prompt at all?
- Simplicity: It’s a direct method that bypasses graphical interfaces and delivers information in a straightforward manner.
- Detailed Information: The Command Prompt doesn’t just show your IP address; it provides additional data such as the subnet mask and default gateway—handy for troubleshooting.
- Quick Access: If you’re familiar with keyboard shortcuts and commands, accessing your IP address is faster through the Command Prompt than navigating through settings.
Step-By-Step Instructions to Find IP Address
Finding your IP address through Command Prompt is easy! Here’s a step-by-step guide to assist you through the process:
Step 1: Open the Command Prompt
- Accessing the Command Prompt:
- You can do this by pressing the Windows key on your keyboard, typing “cmd” in the search box, and hitting Enter.
- Alternatively, right-click on the Start menu and select Command Prompt or Windows PowerShell from the options presented.
- Administrator Access:
- If you need administrative privileges, right-click on the Command Prompt icon and choose “Run as administrator.” This is not always necessary, but it can prevent permission issues in some instances.
Step 2: Execute the IP Configuration Command
- Typing the Command:
- Once the Command Prompt window opens, type the following command:
ipconfig
- Once the Command Prompt window opens, type the following command:
- Hit Enter:
- Press Enter on your keyboard. Almost instantly, the command will execute, and you'll see a cascade of information detailing your network configuration.
Step 3: Locate Your IP Address
- Understanding the Output:
- After executing the command, you will see several entries. Look specifically for the section labeled "Ethernet adapter" or "Wi-Fi adapter," depending on how you’re connected to the network.
- The line labeled IPv4 Address is your current IP address. It typically looks something like this:
IPv4 Address. . . . . . . . . : 192.168.1.2
- Other Useful Information:
- Alongside your IP address, you will also find:
- Subnet Mask: This defines the range of IP addresses available within your network.
- Default Gateway: This is the IP address of your router, which allows devices on your network to communicate with the internet.
- Alongside your IP address, you will also find:
Example of Command Prompt Output
Here’s a sample of what your output might look like after running the ipconfig command:
Windows IP Configuration
Ethernet adapter Ethernet:
Connection-specific DNS Suffix . :
IPv4 Address . . . . . . . . . . . : 192.168.1.2
Subnet Mask . . . . . . . . . . . . : 255.255.255.0
Default Gateway . . . . . . . . . . : 192.168.1.1
Wireless LAN adapter Wi-Fi:
Connection-specific DNS Suffix . :
IPv4 Address . . . . . . . . . . . : 192.168.1.3
Subnet Mask . . . . . . . . . . . . : 255.255.255.0
Default Gateway . . . . . . . . . . : 192.168.1.1Tips for Effective Use
Navigating the Command Prompt can be intimidating for some; however, being prepared with a few tips can streamline your experience:
- Familiarize Yourself with Additional Commands: The
ipconfigcommand has variations such asipconfig /all, which displays detailed information about all network interfaces, not just those currently connected. This can provide further insight into your network setup. - Remember Shortcut Keys: Use Ctrl + C to copy any text from the Command Prompt, which can be handy if you need to share information quickly.
- Stay Organized: If you often need to retrieve IP addresses from different devices, consider keeping a simple log of IP addresses for easy access in the future.
Troubleshooting Common Issues
Sometimes, users may encounter roadblocks while using the Command Prompt. Here are a few common issues and their solutions:
- Command Prompt Not Recognizing ‘ipconfig’: If you receive a message that the command is not recognized, ensure you have typed it correctly. Double-check for typos or extra spaces.
- Network Connection Issues: If you are unable to see any network details, ensure that your computer is connected to a network. Check your Wi-Fi or Ethernet cable to confirm connectivity.
- Access Denied: If you face permission issues, try running the Command Prompt as an administrator by right-clicking on the icon and selecting “Run as administrator.”
Conclusion
Using the Command Prompt to find your IP address can be both intuitive and empowering. With just a few keystrokes, you can access a wealth of information that assists in managing your network. Whether you're troubleshooting a connectivity issue or setting up your home network, knowing how to navigate the Command Prompt equips you with invaluable skills.
In the next sections, we will explore alternative methods to find your IP address, including navigating through network settings on a Windows PC and checking IP addresses on MacOS. Stay tuned as we continue to unravel the fascinating world of IP addresses!
Checking IP Address through Network Settings
Navigating Network Settings on Windows PC
Now that we've covered how to find your IP address using the Command Prompt, let’s explore another user-friendly method: checking your IP address through the Network Settings on a Windows PC. This approach can be especially helpful for those who prefer a graphical interface over command-line interactions.
Navigating the Network Settings not only provides you with your IP address but also offers a deeper insight into your network configuration. So, let’s dive into the specifics of how to find your IP address through Windows Network Settings.
Why Use Network Settings?
Using Network Settings can be a more visual approach for those who feel uncomfortable with command-line tools. Here are some benefits of this method:
- User-Friendly Interface: The graphical layout makes it easy to comprehend various network settings without needing advanced technical knowledge.
- Additional Information: You can find more than just your IP address, such as network status, DNS settings, and Wi-Fi properties.
- Straightforward Navigation: For users who regularly adjust network settings, this method can serve as a convenient way to manage configurations.
Step-by-Step Instructions to Find Your IP Address via Network Settings
Finding your IP address through Windows Network Settings is quite simple. Follow these steps to access the necessary information:
Step 1: Open Network Settings
- Accessing Settings:
- Click on the Start menu (the Windows icon) located at the bottom-left corner of your screen.
- Select the Settings icon, which looks like a gear. Alternatively, you can press Windows + I on your keyboard to open the Settings directly.
- Navigating to Network & Internet:
- In the Settings window, find and click on the Network & Internet option. This section consolidates all your network configurations under one roof.
Step 2: Selecting Your Connection Type
- Choosing between Ethernet or Wi-Fi:
- You will see options for either Wi-Fi or Ethernet in the left sidebar, depending on your connection type.
- If you are connected via Wi-Fi, select Wi-Fi. If you are connected via an Ethernet cable, select Ethernet.
- Accessing Network Information:
- Click on your connected network in either category. For Wi-Fi, click on Network name where it says “Connected.” For Ethernet, click on the corresponding name.
Step 3: Viewing Your IP Address
- Finding IP Address Information:
- After selecting the desired connection, you will see various details regarding your network connection.
- Scroll down until you find the Properties section. Here, you will see the following:
- IP address: Typically formatted like 192.168.1.5 for IPv4.
- Subnet mask: Determines the network portion of the address.
- Default gateway: The IP address of your router, acting as a bridge to the internet.
- Alternate Access Method:
- For a quick alternative, simply right-click on the network icon in the system tray (the area where the clock is), select Open Network & Internet settings, and follow the above steps.
Understanding the Network Settings Output
Navigating through the Network Settings will yield several key pieces of information. Here’s a breakdown of what you might observe:
| Network Detail | Description |
|---|---|
| IPv4 Address | Your device's unique identifier within your network. |
| IPv6 Address | The newer version of an IP address for identifying the device, used less commonly. |
| Subnet Mask | Defines the range of IPs within the local network (e.g., 255.255.255.0). |
| Default Gateway | The router's IP address, responsible for forwarding traffic between different networks. |
| DNS Server | The server that resolves domain names into IP addresses so you can access websites. |
Additional Tips for Using Network Settings
To make the most out of the Network Settings feature, consider the following tips:
- Update Network Drivers: If you’re experiencing connectivity issues, occasionally check for driver updates through the Device Manager in the Control Panel.
- Network Reset: If you face ongoing issues, you can reset your network settings by going to Settings > Network & Internet > Status, then scrolling down to Network reset.
- Diagnose Network Problems: Windows has built-in diagnostics you can run by clicking "Network troubleshooter" in the Network & Internet section, which can automatically identify and fix common issues.
Trouble with Finding Your IP Address?
While most users will find the steps straightforward, some might encounter challenges. Here are a couple of common problems and how to troubleshoot them:
- Network Connection Issues: If you cannot see any network details, ensure that your device is indeed connected to the network. This could be either a Wi-Fi connection or a wired Ethernet connection.
- Limited Network Visibility: In some cases, you might find that your only visible option is Network Unknown. In this case, try restarting your router and reconnecting to the Wi-Fi network.
Conclusion
Navigating the Network Settings on a Windows PC to find your IP address is a simple yet powerful technique. Whether you’re facing connectivity issues or just need to tweak your network settings, this method provides all the necessary information in a clear, user-friendly format. Understanding your IP address and surrounding network details opens the door to better network management and troubleshooting.
In the next sections, let’s explore how you can locate your IP address on MacOS, ensuring you have a complete toolset at your disposal for any networking task.
Locating IP Address on MacOS
Finding IP Address Through System Preferences
Now that we’ve explored how to find your IP address using Command Prompt and Windows Network Settings, it’s time to switch gears and focus on MacOS. For Mac users, retrieving your IP address involves a straightforward approach using the System Preferences. This graphical interface not only displays your IP address but also provides ample information about your network connection. Let’s embark on this journey to uncover how you can find your IP address on your Mac, step by step.
The Importance of Knowing Your IP Address on MacOS
Understanding your IP address is essential, no matter which operating system you use. Here are a few reasons why knowing how to locate it on a Mac is beneficial:
- Networking and Troubleshooting: If you're experiencing connectivity issues, knowing your IP address can help you troubleshoot effectively, especially when communicating with support teams.
- Setting Up Devices: If you're configuring printers, smart devices, or starting a home network, you’ll often need to enter your IP address to ensure everything connects smoothly.
- Online Privacy: As a Mac user, understanding how your IP address works allows you to take additional steps to protect your online privacy.
Step-by-Step Instructions to Find Your IP Address Through System Preferences
Finding your IP address on MacOS is a breeze. Just follow these steps:
Step 1: Open System Preferences
- Access System Preferences:
- Click on the Apple icon located in the upper-left corner of your screen.
- From the dropdown menu, select System Preferences. This opens a window with various customizable settings for your Mac.
- Navigating to Network Settings:
- Look for the Network icon—represented by two interconnected computers—and click on it. This section houses all your network settings, including Wi-Fi and Ethernet configurations.
Step 2: Select Your Network Connection
- Choose Active Network:
- In the Network window, you’ll see a list of connections on the left pane (like Wi-Fi and Ethernet). Depending on how you’re connected, select the appropriate connection type.
- If you are on Wi-Fi, it will indicate it's connected alongside the network name. If you are using a wired connection, look for Ethernet.
- Connection Status:
- Once you click on the active network connection, the right pane will display the connection details. Here, you should see a status indicating that you are connected.
Step 3: Locate Your IP Address
- Finding IP Address Details:
- After selecting the network connection, look for the section labeled Status. Here, you will find information about your connection.
- Beneath the status, you will see the line labeled IP Address. This is your local IP address, formatted like 192.168.1.3 or a similar variant.
- More Information:
- You may also see Subnet Mask and Router information on the same screen. These details can be crucial for network management.
- If you want to view more advanced settings, click on the Advanced button at the bottom-right of the window. Here, you’ll find even more information, including DNS servers and traffic statistics.
Understanding the Network Information Displayed
Knowing how to find your IP address is one thing, but understanding the output is equally important. Here’s what you can expect when you find your IP address on a Mac:
| Network Detail | Description |
|---|---|
| IP Address | This is the unique identifier for your Mac within the local network. It enables you to communicate with other devices. |
| Subnet Mask | This defines the size of the network and which portion of the IP address is the network identification. |
| Router | This is the IP address of your network router, the gateway through which your device accesses the internet. |
| DNS Servers | Servers that translate domain names into IP addresses, making it possible for you to navigate the internet using easily recognizable website names. |
Tips for Using MacOS to Find Your IP Address
A few tips can enhance your experience when navigating your Mac’s network settings:
- Multiple Connections: If you're using both Wi-Fi and Ethernet, make sure to check both interfaces to understand which connection you are currently utilizing.
- Wi-Fi Connection: If you're connected to Wi-Fi, also check if the network has a secure password. This can aid connectivity should you need to reconnect after a temporary disconnection.
- Bookmark Network Settings: For frequent access, consider creating a shortcut to your Network Preferences on your dock for easy navigation.
Troubleshooting Common Issues
Sometimes, users may run into some obstacles while attempting to find their IP address. Here are a few common problems and solutions:
- Network Not Found: If your Mac displays a status indicating no network connection or the network is not showing up, check your Wi-Fi settings. Ensure your Wi-Fi is turned on and you are connected to the correct network.
- Unable to Retrieve IP Address: In case your IP shows as “self-assigned,” it means that your Mac cannot connect to the router. Restarting the router often resolves this issue. If that doesn’t work, try resetting your network preferences.
- IP Address Changes: Remember that your local IP address may change based on your network configuration, especially if using DHCP. If you regularly need a specific IP address, consider reserving one within your router's settings.
Conclusion
Locating your IP address through System Preferences on MacOS is an easy and intuitive process. By following the steps outlined, you can quickly access essential information about your network connection, assisting in troubleshooting, device configuration, and maintaining your online privacy.
With handy insights, a user-friendly interface, and a deeper understanding of your network, you’re now equipped to efficiently manage your Mac's connectivity.
In the upcoming sections, we'll delve into using third-party applications to determine your IP address, providing alternatives and additional insights into your network management. Stay tuned as we continue to unveil the intricacies of IP addresses and network management!
Using Third-Party Applications to Determine IP Address
Having explored various methods to locate your IP address through Command Prompt, Network Settings on Windows, and System Preferences on MacOS, you might find yourself wondering about alternatives. This is where third-party applications can come to the rescue! These tools can often provide additional features and ease of use, making it simpler and more efficient to gather information about your network setup, including your IP address.
Why Use Third-Party Applications?
Third-party applications can enhance your experience in a variety of ways:
- User-Friendly Interfaces: Many applications are designed with a more intuitive user experience compared to default system tools. This is particularly helpful for users who are less technically savvy.
- Comprehensive Information: These applications can provide more than just your IP address. They often show additional details about your network, such as your upload and download speed, network reliability, and device information.
- Customization: Many third-party applications allow you to customize what information you want to see—and how often you want updates—all tailored to your needs.
- Detailed Analytics: Some applications offer advanced monitoring and analytics features that help you manage your network more effectively.
Popular Third-Party Applications for IP Address Detection
There’s a plethora of third-party applications available for both Windows and MacOS that can help you find your IP address. Here’s a look at some popular options:
1. Advanced IP Scanner (Windows)
- Overview: A robust tool for quickly scanning your network and displaying detailed information, including IP addresses of connected devices.
- Features:
- Fast and easy-to-use interface.
- Provides access to shared folders and FTP servers.
- Integrated remote control capabilities such as RDP and Radmin.
Usage:
- Download and install Advanced IP Scanner from its official website.
- Launch the application and click on "Scan."
- The application will display all devices on your network along with their IP addresses.
2. Angry IP Scanner (Windows, Mac, Linux)
- Overview: A fast network scanner that’s lightweight and open-source. It can detect devices connected to the network.
- Features:
- Customizable and adaptable for various devices.
- Provides additional information such as Mac addresses and hostnames.
- Simple to use with quick results.
Usage:
- Download Angry IP Scanner from its official website.
- Open the application, set the desired IP range, and click the "Start" button.
- The results will appear within seconds, displaying your IP address and those of other devices on the network.
3. IP Scanner (Mac)
- Overview: This application is specifically designed for Mac users to easily scan their networks and view all connected devices.
- Features:
- Displays comprehensive information about devices and their IP addresses.
- Alerts when a new device connects.
- User-friendly interface that allows easy navigation.
Usage:
- Download and install IP Scanner from the App Store.
- Open the application and click "Scan."
- You will instantly see the list of devices along with their IP addresses.
Using Mobile Applications for IP Address Lookup
In addition to desktop features, mobile applications can also assist in determining your IP address. This can be particularly useful when you are away from your main devices.
1. Fing (iOS, Android)
- Overview: Fing offers an easy-to-use tool for scanning your network and getting information about connected devices on both iOS and Android devices.
- Features:
- Allows you to see all devices connected to your network along with their IP addresses and device types.
- Provides insights on network security and performance.
Usage:
- Download Fing from the App Store (iOS) or Google Play Store (Android).
- Open the app and initiate a network scan, and Fing will list all connected devices and their respective IP addresses.
Pros and Cons of Using Third-Party Applications
While third-party applications offer convenience and additional features, there are some pros and cons worth considering:
Pros:
- Enhanced Functionality: More advanced options and configurations not available in native system tools.
- Ease of Use: Often designed with user-friendly interfaces that help non-technical users navigate easily.
- Multi-Platform Availability: Many applications are available for both desktop and mobile devices, providing flexibility.
Cons:
- Potential Security Risks: Remember to download applications from reputable sources to avoid malware and other security risks.
- Learning Curve: Some applications might have features that can seem overwhelming at first, requiring some time to learn.
- System Resource Utilization: Certain applications might consume significant system resources or slow down performance, particularly on older devices.
Tips for Choosing the Right Third-Party Application
With so many options available, selecting the right application for your needs may seem overwhelming. Here are some helpful tips:
- Define Your Needs: Identify why you need the application. Are you merely looking to find your IP address, or do you require advanced features for monitoring and analysis?
- Read Reviews: Before downloading, check user reviews and ratings on trusted platforms to gauge the app's performance and reliability.
- Trial Versions: Look out for applications that offer trial versions or freemium models. This gives you a chance to test functionality before making a commitment.
Conclusion
Using third-party applications to find your IP address can dramatically enhance your networking experience, providing both convenience and a wealth of additional information. These tools not only offer straightforward access to your IP but also help you understand your network better, manage connectivity, and troubleshoot issues more effectively.
In conjunction with the previously explored methods, these applications serve as an excellent resource for both novice and experienced users. Whether you’re using a desktop or a mobile device, there’s a suitable app available that can meet your needs.
As we conclude our exploration of IP addresses, remember that a comprehensive understanding of your network allows you to enhance your online privacy and connectivity effectively. Armed with the knowledge from this series, you're now more prepared to manage your network and troubleshoot issues, ensuring a smooth online experience!




