how to fast my pc
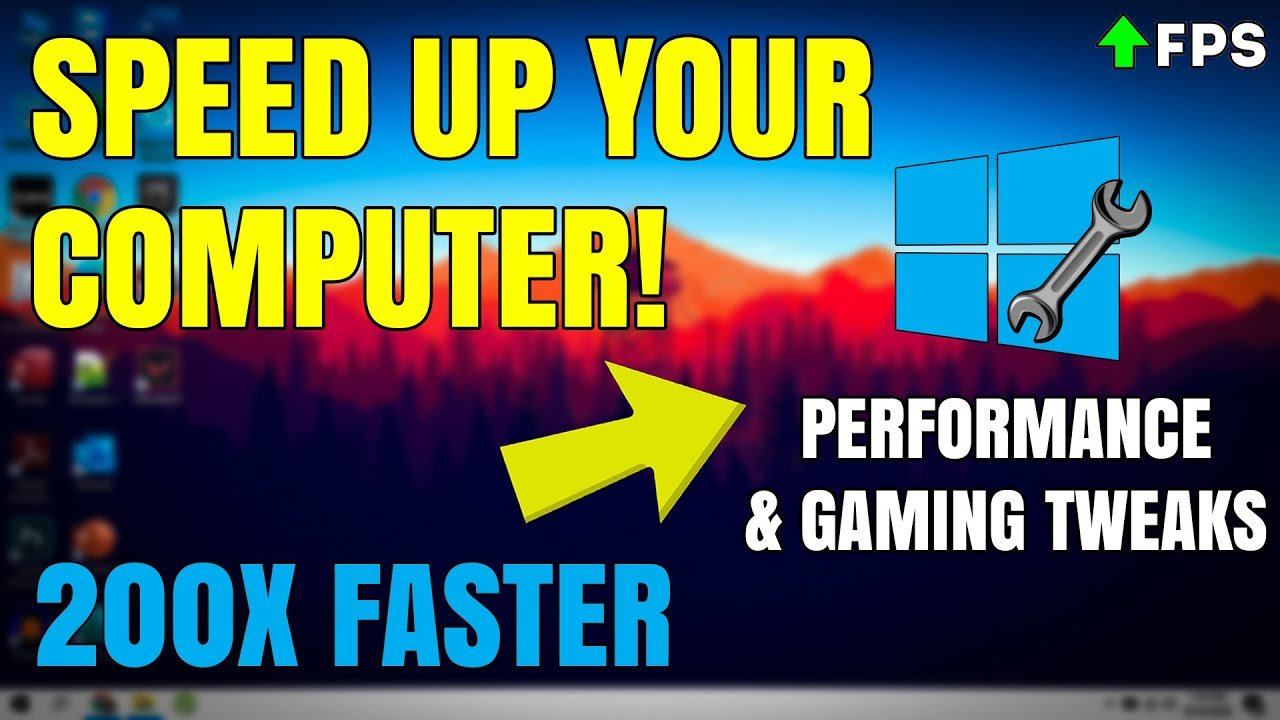

Introduction
Many users experience the frustration of a slow computer, which can lead to decreased productivity and increased stress. Identifying common signs of a slowing device can help users take action and implement effective solutions to enhance performance.
Common Signs of a Slow Computer
Several indicators suggest that a computer may be running slower than optimal. Users often notice sluggish start-up times, where the device takes significantly longer to boot up. Additionally, frequent lag or stuttering during tasks, especially when switching between applications or browsing the internet, is a common symptom. Programs may crash or become unresponsive unexpectedly, further detracting from the overall user experience. Another clear sign is the excessive use of hard drive space, which can lead to problems when trying to save files or install new applications. Users may also observe that routine tasks, like opening files or launching programs, take considerably longer than before. High CPU usage, which can be checked in the Task Manager, and the presence of programs or browser tabs running in the background can exacerbate these issues.
Importance of Speeding Up Your PC
Boosting a computer’s speed is essential for various reasons. Faster performance leads to increased productivity, allowing users to complete tasks more efficiently and with less frustration. With the rise of remote work and online activities, a responsive computer is crucial for seamless video conferencing, online collaboration, and agile project management. Enhancing speed can also improve the device’s lifespan by reducing stress on hardware components, which can prolong their effective operating time. Furthermore, a quick and efficient computer enables users to run resource-intensive applications like graphic design software or video editing tools without lag, enhancing creativity and output quality. Security is another critical aspect; a well-maintained, faster computer is less susceptible to errors caused by running outdated or unnecessary software, which can be a vector for cyber threats. Lastly, a smooth computing experience can lead to a more enjoyable and satisfying interaction with technology, reducing the overall stress associated with slow performance.
Simple Fixes for a Slow Computer
Restart Your Computer
Restarting a computer serves as one of the simplest yet most effective solutions to enhance its performance. When a computer runs continuously, background applications can consume a significant amount of memory. By restarting the machine, users can refresh their memory and help restore it to its optimal state. This action clears temporary files and terminates unnecessary processes that may be causing the system to slow down. Experts recommend rebooting at least once a week to maintain smooth functionality.
Close Old Tabs
When working on multiple projects, individuals often open many browser tabs, which can strain system resources. Each open tab consumes memory, potentially hampering overall performance. To alleviate this issue, users should strive to close any non-essential tabs and only keep those vital for current tasks. Many modern browsers offer features to restore previously opened tabs upon restart, allowing users to save their progress while minimizing the load on their system. By reducing tab clutter, users can improve their browsing experience and enhance computer speed.
Optimizing System Settings
Turn Off Auto-Launch
Disabling auto-launch for applications can significantly improve a computer’s performance. Many programs automatically start in the background when the system boots up, consuming valuable CPU and RAM resources. To enhance efficiency, users should navigate to their system settings, specifically under the Apps or Startup section. Once there, they can review the list of applications set to launch automatically and toggle off those that are unnecessary. By preventing these programs from running in the background, the computer can free up resources, leading to faster system performance and quicker application responsiveness.
Delete Unnecessary Files and Applications
Regularly removing unnecessary files and applications is crucial for maintaining an efficient computer. Users should routinely check their hard drive for obsolete files and applications that are no longer in use. By clearing out these digital remnants, they can not only boost startup times but also enhance overall system speed. This process can be tedious if done manually, but software tools like Norton Utilities Ultimate can automate the clean-up by identifying and eliminating bloatware and redundant files. Additionally, automating issue resolutions related to the hard drive can help prevent potential performance dips, ensuring a smoother user experience. Regular disk cleanups and application removals can result in a noticeable increase in computer speed and responsiveness.
These straightforward approaches can effectively declutter a computer system, making it possible to enjoy a more agile and productive computing environment without the frustration of lag. Maintaining an organized and optimized system is vital for anyone who relies on their computer for work or leisure. It requires a commitment to routine maintenance but pays off with improved speed and functionality.
Keeping Your PC Up-to-Date
Install Operating System Updates
Updating the operating system is crucial for maintaining a computer’s speed and security. When users install the latest updates, they benefit from bug fixes that can resolve problems slowing down their machines. Additionally, updates often come with optimizations that enhance the system’s overall efficiency. Regularly checking for these updates can help users avoid vulnerabilities that could be exploited by malware. If an older device struggles with new updates, it’s wise to verify its compatibility with the latest OS features before proceeding. Users can check for updates by navigating to their system settings and selecting the “Windows Update” option. By doing so regularly, they can ensure their computer runs smoothly and securely.
Clean Your Computer
Keeping a computer clean, both internally and externally, can greatly improve its speed. Dust and debris accumulation can obstruct airflow, leading to overheating and performance issues. For desktops, users should power off and unplug the machine before dusting externally and removing side panels, allowing access to fans and vents. Cleaning these with compressed air or a soft cloth can significantly enhance airflow and cooling. For laptops, users need to consult their manuals as opening them might void warranties. Often, a few bursts of compressed air directed at the vents can suffice to keep them clean. Regular cleaning schedules can help maintain optimal temperatures, which in turn supports better performance.
Physical cleanliness isn’t the only aspect; digital maintenance is also important. Users should routinely delete unnecessary files, temporary data, and applications that are no longer needed. This not only creates more space on the hard drive but also allows the operating system to function more efficiently. Programs running in the background can also slow down the system, so it’s advisable for users to check their startup programs and disable any that aren’t essential. This straightforward practice can lead to quicker boot times and an overall snappier performance.
In addition, regularly monitoring disk space is essential. Users can utilize built-in tools like Disk Cleanup on Windows to assist in identifying and removing large files or system clutter. This ongoing effort in cleaning both the hardware and software aspects of a computer can pave the way for consistent and improved speed and reliability over time.
Ensuring Security and Performance
Scan for Malware and Viruses
Regularly scanning for malware and viruses is vital for maintaining not only the speed but also the security of a computer. Malicious software can consume a significant amount of system resources, leading to sluggish performance. By using trusted antivirus software, users can perform periodic scans to detect and remove any harmful threats. Windows includes built-in protection through Windows Security, which allows users to schedule quick scans or more comprehensive scans that can take longer. Keeping such software updated ensures that the latest virus definitions are in place, providing robust protection against emerging threats. Users should also monitor their system for any unusual behavior, such as unexpected pop-up messages or unusual hard disk activity, which may indicate a malware infection. It is advisable to run scans frequently and to make it part of the regular maintenance routine to keep the system running smoothly and securely.
Use Cloud Storage or an External Hard Drive
Utilizing cloud storage or an external hard drive can significantly affect a computer’s performance. By offloading larger files, such as videos, photos, and documents, users can free up valuable hard drive space, which can enhance overall system speed. Cluttered hard drives can slow down access times for applications and files because the operating system takes longer to retrieve data stored on a full disk. Cloud storage options like Google Drive, Dropbox, or OneDrive allow users to store files off their local machine while providing access from any internet-enabled device. External hard drives offer a physical solution for backup and storage of data that is not frequently accessed, keeping local storage lean and efficient. Users should regularly move non-essential files off the computer, helping to maintain quick boot times and faster loading speeds for applications. This practice not only improves performance but also serves as a backup solution to protect important data from potential hardware failures. By being mindful of disk space and utilizing external storage solutions, users contribute to the longevity and reliability of their computers.
Advanced Techniques for Speeding Up Your PC
Defragment Your Hard Drive
Defragmentation can be an effective method for improving the speed of a traditional hard disk drive (HDD). Over time, files on the disk can become fragmented, meaning they are not stored in contiguous blocks. This fragmentation makes it more time-consuming for the hard drive to access and retrieve files. Running a defragmentation utility rearranges these scattered files, organizing them into contiguous blocks and enhancing data access speed. Users should note that solid-state drives (SSDs) do not require defragmentation; in fact, performing this task on an SSD can reduce its lifespan. For HDD users, they can easily access the defragmentation tool by searching for “Defragment and Optimize Drives” in the system settings and scheduling regular defragmentation sessions to maintain performance.
Upgrade Your Hardware Components
Upgrading hardware components is a more impactful way to enhance a computer’s speed when simple software optimizations are insufficient. Adding more random access memory (RAM) can significantly improve multitasking capabilities and overall system responsiveness, especially for users running resource-heavy applications. Most computers easily accommodate additional RAM, making it one of the simplest upgrades for speed enhancement. Additionally, replacing an old HDD with a solid-state drive (SSD) massively speeds up boot and load times, making the entire system feel much snappier.
Users may also consider upgrading their graphics card if gaming or graphic-intensive applications are their primary concern. A more powerful graphics card can deliver better frame rates and smoother visuals, greatly enhancing the user experience. When contemplating hardware upgrades, it’s vital for users to ensure compatibility with their existing computer specifications. They should check the motherboard specifications and consider consulting the manufacturer’s guidelines on the maximum supported upgrade capacity. This thorough approach to hardware upgrades can ensure that users not only attain improved performance but also maximize their investment in upgrading their system. Regular assessments of the system’s capabilities can lead to timely upgrades, ensuring that it meets growing demands efficiently.
Monitoring Performance and Troubleshooting
Use Task Manager to Identify Resource-Hungry Applications
To efficiently monitor performance, users can utilize the Task Manager, an integral tool in Windows operating systems. By accessing Task Manager through a simple right-click on the taskbar or by pressing Ctrl + Shift + Esc, users can view the processes currently running on their computer. In the “Processes” tab, they’ll find a list of applications along with details on their CPU, memory, and disk usage. Identifying resource-hungry applications is key to maintaining a smooth operating environment. For instance, if an application is consuming an unusually high amount of CPU or memory, users can right-click on it and select “End Task,” providing immediate relief to their computer’s performance. Moreover, the “Startup” tab can help in managing applications that automatically start when the computer boots up, allowing users to disable unnecessary startup programs for a quicker system initialization.
Troubleshoot Network Connectivity Issues
Network connectivity issues can significantly hinder the performance of online applications, making troubleshooting crucial. Users should begin by checking their internet connection by disconnecting and reconnecting to the Wi-Fi network or rebooting the modem and router. Often, simple actions like these can resolve connectivity problems. If issues persist, users can run the built-in network troubleshooter available in Windows settings. This tool automatically detects and attempts to fix common network issues. It’s located within Settings > Network & Internet > Status, where users can find “Network troubleshooter.” Additionally, checking the status of the network adapter in Device Manager can help identify driver issues or conflicts, ensuring that the hardware is functioning correctly. Updating the network adapter driver can also yield improvements, as manufacturers routinely release updates to enhance performance and address bugs. By systematically addressing network connectivity problems, users can ensure a more reliable and efficient online experience.
By monitoring performance and troubleshooting common issues using these methods, individuals can significantly improve their computer’s speed and overall function, enabling a smoother user experience. Regular maintenance through task monitoring and proactive troubleshooting is essential for sustaining optimal system performance.
Advanced Techniques for Speeding Up Your PC
Defragment Your Hard Drive
Defragmentation can be an effective method for improving the speed of a traditional hard disk drive (HDD). Over time, files on the disk can become fragmented, meaning they are not stored in contiguous blocks. This fragmentation makes it more time-consuming for the hard drive to access and retrieve files. Running a defragmentation utility rearranges these scattered files, organizing them into contiguous blocks and enhancing data access speed. Users should note that solid-state drives (SSDs) do not require defragmentation; in fact, performing this task on an SSD can reduce its lifespan. For HDD users, they can easily access the defragmentation tool by searching for “Defragment and Optimize Drives” in the system settings and scheduling regular defragmentation sessions to maintain performance.
Upgrade Your Hardware Components
Upgrading hardware components is a more impactful way to enhance a computer’s speed when simple software optimizations are insufficient. Adding more random access memory (RAM) can significantly improve multitasking capabilities and overall system responsiveness, especially for users running resource-heavy applications. Most computers easily accommodate additional RAM, making it one of the simplest upgrades for speed enhancement. Additionally, replacing an old HDD with a solid-state drive (SSD) massively speeds up boot and load times, making the entire system feel much snappier.
Users may also consider upgrading their graphics card if gaming or graphic-intensive applications are their primary concern. A more powerful graphics card can deliver better frame rates and smoother visuals, greatly enhancing the user experience. When contemplating hardware upgrades, it’s vital for users to ensure compatibility with their existing computer specifications. They should check the motherboard specifications and consider consulting the manufacturer’s guidelines on the maximum supported upgrade capacity. This thorough approach to hardware upgrades can ensure that users not only attain improved performance but also maximize their investment in upgrading their system. Regular assessments of the system’s capabilities can lead to timely upgrades, ensuring that it meets growing demands efficiently.
Conclusion
Benefits of a Faster PC
A faster computer brings numerous benefits that can enhance productivity and user experience. Firstly, improved speed results in quicker boot times, allowing users to start working without unnecessary delays. Additionally, running applications becomes more seamless, leading to a more enjoyable experience, especially for those who manage multiple tasks simultaneously. A faster PC also provides an edge in gaming, enabling smoother gameplay and better graphics performance, which is a significant advantage for gaming enthusiasts.
Another key benefit is enhanced responsiveness in online activities such as browsing and streaming. A speedier computer can load web pages quickly and handle multiple browser tabs without lagging. Furthermore, improved speed often translates to more efficient processing of larger files and software updates, making tasks like video editing or data analysis less frustrating. Ultimately, users can expect increased efficiency and satisfaction from their daily operations when utilizing a faster computer.
Final Thoughts
For individuals seeking ways to enhance their computing experience, understanding both software optimizations and hardware upgrades is crucial. By applying the techniques outlined previously, users can effectively elevate their PC’s performance. Regular maintenance, including disk cleanup and updates, plays a significant role in ensuring long-term efficiency. Recognizing the importance of both simple tricks and more complex upgrades can empower users to tailor their computing experience according to their specific needs and preferences.

-1.webp?w=390&resize=390,220&ssl=1)


