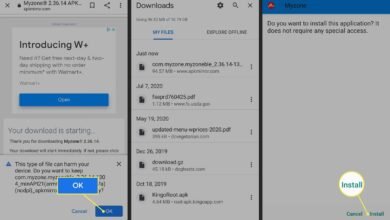news
How to Download the Latest Genuine Version of Windows 11 with Updates

After six years of continuous use, after six years of confusing bi-annual updates, the day has finally come to say goodbye to Windows 10 as Microsoft has finally introduced Windows 11, the stable version of its latest operating system, adding a new epic to its history. If you are one of the millions of people who have been eagerly waiting to install Windows 11 since it was announced in June 2021, and experience the enhanced graphical interface and new features – your wait is over! The free upgrade from Windows 10 to Windows 11 is now officially available. Here, we will detail all the ways Microsoft provides to get Windows 11 with the latest updates.
The article was updated on 11/8/2022
As a completely new system and not just an update to Windows 10, you will need to prepare your computer before upgrading to Windows 11 by following 5 steps that we have outlined in the article “How to Prepare for Windows 11 Upgrade.” One of the most important steps is to check if Windows 11 is supported and if your computer meets the minimum system requirements. If you haven’t done so before, you can run the official PC Health Check tool from Microsoft and click on “Check Now” to find out if Windows 11 supports the free upgrade from Windows 10.
If your device meets the Windows 11 system requirements, a green checkmark will appear indicating the eligibility for a free upgrade. If there are requirements that are not available on your device, such as no TPM chip or full storage capacity, you will receive a detailed message explaining the reason. The good news is that even if your device does not meet the requirements for upgrading to Windows 11, you can still upgrade anyway. It’s up to you; all you need to do is follow the steps as outlined in the article “Upgrading to Windows 11 on Old Devices Without Formatting.”
Read >> Everything about Windows 11
All Ways to Download the Latest Version of Windows 11
First Method:
Through Windows Update Service
If your device is eligible for the Windows 11 upgrade, you can download the update on Windows 10 and install it automatically via the Windows Update service. All you have to do is go to the “Settings” app, then to the Update & Security section, click on the “Check for updates” button, and shortly after, you will see a notification “Windows 11 is ready—and it’s free.” Now all you need to do is click on “Download and install” to download and install the new system automatically.
However, Windows Update service may not show the upgrade notification for all devices currently; you may find that after clicking on Check for updates, the notification does not appear. But as long as your device is supported as the PC Health Check tool tells you, you may see it within a few weeks – or a few months. Upgrades to Windows 11 are being sent gradually to supported devices. If you can’t wait, you can forcibly download the version using other methods we will discuss in the following lines.
Second Method:
Using the Installation Assistant Tool
Microsoft offers a variety of tools to download Windows 11 with the latest updates even on unsupported devices, one of which is the Installation Assistant tool for immediate upgrade away from the Windows Update service. All you need to do is visit the following link through any browser (preferably Edge) on your computer:
You will see the Windows 11 download page, which includes 3 different options, the first being: installing using the Installation Assistant tool, which is the ideal method for those who want to get the free upgrade to Windows 11 now smoothly as if it were through the Windows Update service, where the new system is installed in the shortest time possible without any intervention or data deletion.
After installing and running the Installation Assistant tool on your device, all you have to do is agree to the terms and conditions by clicking on Accept and install, and immediately, without any introductions, the download of the latest version of Windows 11 begins, which is the first stage, followed by the device setup stage and saving a copy of Windows 10 to return to later if desired, then the final stage of the system installation. Once the three stages are completed, the tool gives you 30 minutes before an automatic restart to complete the upgrade successfully.
You might be interested: What is the fate of Windows 10 after the arrival of Windows 11?
Third Method:
Using the Media Creation Tool
There is also the Media Creation Tool that helps Windows 10 users who are looking to upgrade their devices to Windows 11 by burning the system to a flash drive, DVD, or even downloading the ISO file independently and installing Windows 11 from scratch on your device or another device (even if it is incompatible with system requirements) or even installing it as a virtual system through VirtualBox/Hyper-V.
All you need to do is download the tool from the Windows 11 download page (link provided above), run it, agree to the terms and conditions of use, at this stage you do not need to do anything, unless you want to download Windows 11 in a different language than English, you can select the desired language from the Language menu, then press Next to continue.
The tool then gives you the option to burn Windows to a flash drive directly or download just the ISO file to burn it using other means like using Rufus. In any case, this method allows you to perform a clean installation on the same device or install Windows 11 on another device, so click Next and follow the on-screen instructions to complete the download and burning process automatically.
Fourth Method: Downloading Windows 11 directly from Microsoft via a direct link
While you can download the ISO file for the latest version of Windows 11 through the tool mentioned in the previous paragraph, some prefer to download the version through a direct link and using external download managers like IDM for faster download speed, as well as the ability to resume the download in case of sudden internet disconnection during the download.
Fortunately, Microsoft also allows this; if you visit the Windows 11 download page (link provided above), you will find the last option which is to download the ISO file directly. All that is required here is to select “Windows 11 (multi-edition ISO)” from the drop-down menu, then click on Download, then select the system language and finally you will get the download button. Note that the file size exceeds 5 gigabytes, so depending on your internet speed, the download process may take some time.
Of course, this method will require you to take additional steps such as burning the file to a flash drive or DVD, adjusting the BIOS settings, going through the usual Windows installation steps, then installing the drivers and your specific programs. In any case, you will end up with a Windows 11 operating system in the end.
Finally, if you encounter any issues after upgrading to Windows 11, note that you can revert to the Windows 10 operating system within the first ten days after the upgrade, by following the steps mentioned in the article: Reverting from Windows 11 to Windows 10 Without Formatting.