how to connect hotspot to pc
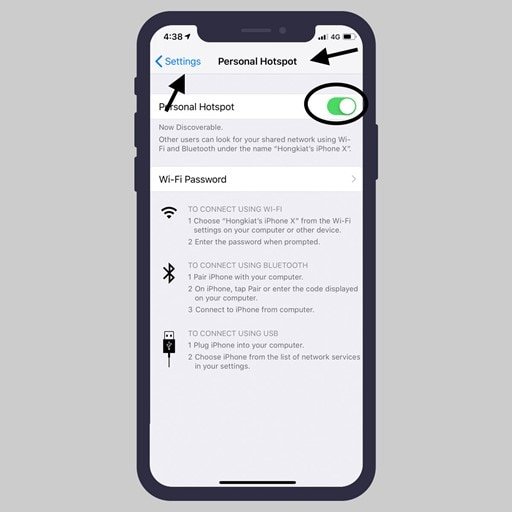

Introduction
In a world where staying connected is essential, knowing how to connect a PC to a mobile hotspot can be incredibly useful. Whether for working remotely, studying on the go, or accessing entertainment, a mobile hotspot can provide internet access when traditional networks are unavailable.
Overview of Connecting Hotspot to PC
Connecting a PC to a mobile hotspot can be accomplished through various methods, including USB tethering, Wi-Fi, and Bluetooth. Each method has its pros and cons, and knowing how to choose the right option depends on the user’s specific needs. For USB tethering, users need to connect their smartphone to the PC using a USB cable, enable the mobile hotspot feature on the phone, and select the appropriate option on the computer for recognizing the tethered connection. This method is often favored for its stable connection and efficiency in power consumption. However, it may limit mobility as the phone needs to remain connected to the PC at all times.
For those who prefer a wireless setup, enabling the mobile hotspot feature on the phone and connecting through Wi-Fi is straightforward. Users can set up a unique network name and password, ensuring that multiple devices can connect simultaneously. This method provides the flexibility to move around while staying connected but might consume more battery power on the phone.
Bluetooth tethering is another wireless option that can be useful in cases where USB or Wi-Fi isn’t suitable. However, this method is generally slower and only allows a single device to connect, making it less popular than the other two options. Regardless of the method chosen, understanding these strategies can significantly improve one’s connectivity.
Importance of Sharing Mobile Internet Connection
Sharing a mobile internet connection is crucial for various situations. For individuals who travel frequently or find themselves in areas without reliable Wi-Fi, tethering enables access to essential services like email, video conferencing, and online research. Moreover, mobile hotspots can allow families or groups to share a single internet connection across multiple devices, which is particularly beneficial during trips or outings.
With the rise of remote work and online learning, mobile hotspots have become indispensable tools. They enable users to maintain productivity regardless of location, ensuring that essential tasks can be accomplished without interruption. Additionally, users must be mindful of their data usage when connected to a hotspot, as excessive usage can lead to unexpected charges on their mobile plans. Overall, being adept at connecting a PC to a mobile hotspot empowers users to remain productive and connected in an increasingly digital world.
Wired Connection Method
Turning Off Wi-Fi on PC
To establish a connection between the PC and a mobile hotspot using a wired method, the first step is to ensure that the Wi-Fi on the PC is turned off. This is crucial, as the PC will attempt to connect to any available Wi-Fi networks by default. By disabling Wi-Fi, users can prevent accidental connections and ensure that the PC focuses solely on the mobile hotspot connection. This can typically be done through the network settings in the control panel or by clicking the Wi-Fi icon on the taskbar and selecting ‘Turn off Wi-Fi’.
Plugging Phone into PC
Once Wi-Fi is disabled, users need to plug their phone into the PC using a USB cable. It is important to ensure that both devices are compatible and that the necessary drivers are installed on the PC to recognize the mobile device. After connecting the USB cable, users must activate the mobile hotspot feature on their phone, usually found in the settings under “Tethering & portable hotspot.” For Android devices, users may need to select “USB tethering,” while Apple users may need to have iTunes installed for proper functionality. After following these steps, the PC should connect to the mobile hotspot automatically, providing a reliable internet connection through the USB cable. If the connection isn’t established, users are advised to check the device settings and consult troubleshooting tips for potential issues.
Wireless Connection Method
Turning on Hotspot on Phone
To connect the PC to a mobile hotspot without using a wired connection, the initial step involves turning on the hotspot feature on the mobile device. Users should navigate to the settings of their phone and locate the “Tethering & portable hotspot” option. Upon accessing this menu, they will find a toggle to enable the portable Wi-Fi hotspot. This option may vary slightly by device brand and operating system. For Android users, the exact path is typically located under the “Network & internet” settings. iPhone users can find it under “Cellular” or “Personal Hotspot.” Once the hotspot is activated, a network name (SSID) and a password can be set for additional security. It is crucial to ensure that the hotspot is fully enabled to allow other devices to join the network.
Connecting PC to Phone’s Wi-Fi Signal
After activating the hotspot on the mobile device, users will need to connect their PC to this Wi-Fi signal. They should look for the Wi-Fi icon in the taskbar, usually located in the bottom right corner of the screen. By clicking on the Wi-Fi icon, a list of available networks will be displayed. The user should then identify the network name corresponding to their phone’s hotspot. Once selected, the user will be prompted to enter the password they set earlier. Inputting the correct password is essential for establishing the connection. Within moments, the PC should connect successfully to the mobile hotspot.
For those using public hotspots or devices with special security settings, additional prompts or acceptance of terms may be required. In such cases, once the connection is established, a web browser may open to facilitate further access to the internet. The connection should be stable, assuming there is an active mobile data link on the phone. If the internet connection is not working on the computer, users may want to check both their phone’s mobile data status and the PC’s network settings. It’s advisable to periodically verify the connection’s status and manage data usage to avoid exceeding limits imposed by mobile carriers. Users who frequently rely on mobile hotspots for internet access should keep a close eye on their data consumption to ensure uninterrupted service.
Comparison of Hotspot Connection Types
Wi-Fi
Using Wi-Fi for a mobile hotspot is a popular choice due to its ability to connect multiple devices simultaneously. This is particularly beneficial for users who need to share their mobile internet with several devices, such as laptops, tablets, or additional smartphones. Setting up a Wi-Fi hotspot is usually straightforward: users enable the hotspot feature in their phone’s settings, configure the network name (SSID) and password, and their device effectively turns into a mini Wi-Fi router. While Wi-Fi connections generally offer higher speeds compared to other methods, users should keep battery life in mind, especially if they are not plugged into a charger. Additionally, security is an important consideration; using a strong password is essential to prevent unauthorized access.
Bluetooth
Bluetooth tethering offers a more energy-efficient way to connect a device to the internet, making it an appealing option for users concerned about battery drainage. To connect via Bluetooth, a user needs to ensure that Bluetooth is activated on both the mobile device and the PC, and that the two devices are paired. Once paired, the user must enable Bluetooth tethering on the mobile device through its settings. However, Bluetooth has some limitations: it typically supports a single connection at a time, which means only one device can use the internet at once. Furthermore, it is generally slower compared to Wi-Fi, making it less ideal for data-heavy activities like streaming videos or gaming. Users should consider these factors when choosing Bluetooth tethering, as it can be useful in scenarios where conserving battery life is prioritized over speed and bandwidth.
Benefits of Using Hotspot on Mobile Device
Convenience of Internet Sharing
Mobile hotspots provide a convenient way to share internet access from a mobile device to a computer or other devices. This option is especially useful in situations where traditional Wi-Fi is unavailable, such as when traveling or in remote areas. With just a few taps on the phone, users can turn their device into a hotspot, allowing laptops, tablets, and even other smartphones to connect. This flexibility can be a game-changer for individuals who rely on the internet for work, study, or entertainment, ensuring they remain connected no matter the location. Many people find that this ability to share internet access simplifies their mobile experience, giving them seamless internet connectivity without the hassle of locating a public Wi-Fi network.
Flexibility in Connectivity Options
Tethering from a mobile device offers various methods to establish a connection, each with unique advantages suited to different needs and circumstances. Wi-Fi tethering is the most common, providing high-speed internet to multiple devices. Ideal for sharing with friends or colleagues, it allows various gadgets, like laptops and tablets, to access the connection at once. On the other hand, USB tethering offers a direct and stable connection that may be preferred when security is a priority, as it avoids potential vulnerabilities that can come with wireless connections. Additionally, Bluetooth tethering can be beneficial when power consumption is a concern, as it generally consumes less battery. This gives users the option to choose based on their current situation and requires them to weigh factors such as speed, number of connections needed, and power efficiency.
Overall, the versatility of using mobile hotspots allows users to adapt to their connectivity needs flexibly. Whether for a quick internet session or a prolonged work period, having a mobile hotspot provides a reliable solution. These options help empower users to work seamlessly in various environments, minimizing interruptions and ensuring continuous access to the digital world. This capability is especially beneficial in today’s fast-paced, always-connected lifestyle where the inability to connect could mean missing crucial opportunities.
Troubleshooting Common Hotspot Connection Issues
Connection Dropping Frequently
Users may experience frequent disconnections while trying to connect their PC to a mobile hotspot. This issue can be frustrating, but there are several steps that can be taken to resolve it. First, ensuring that both the mobile device and the computer are within close proximity can significantly enhance the connection stability. Longer distances can weaken the signal, especially when using Wi-Fi.
Additionally, the user should check the mobile device’s internet connection. If the phone’s data connection is unstable or weak, it will affect the hotspot’s performance, leading to disconnections. Users should also verify that the hotspot feature is enabled on the mobile device and that it remains active while the computer is attempting to connect. Occasionally, toggling the hotspot off and on can reset the connection and resolve any glitches.
Another common cause of dropped connections is the device’s power settings. Users should ensure that their computers are set to not enter sleep mode when idle. This setting can often be found under the power management options in the Control Panel or System Preferences, depending on the operating system.
Finally, keeping the operating system and drivers updated on both devices can help mitigate connectivity problems. Outdated drivers may lead to compatibility issues, undermining the ability to maintain a reliable connection.
Security Concerns with Hotspot Usage
While mobile hotspots provide convenience, security concerns should not be overlooked. Users should always protect their mobile hotspots with strong, unique passwords to prevent unauthorized access. This is especially important if the hotspot is being used in public spaces where others may attempt to connect.
Moreover, utilizing features such as WPA3 encryption can bolster the security of Wi-Fi hotspots. Users should review their device’s settings to ensure that the highest level of encryption is enabled.
It’s also advisable for users to avoid accessing sensitive information, such as bank accounts or personal information, while connected to a public hotspot. The security of these connections is often less robust, making them susceptible to potential threats. Users can further enhance their security by considering the installation of a Virtual Private Network (VPN) to encrypt their internet traffic, providing an additional layer of security against potential data breaches.
Regularly monitoring the devices connected to the hotspot is a wise practice. Users can typically view connected devices through their mobile device settings. If unauthorized devices are found, users should immediately change the password for the hotspot and disconnect the rogue devices to maintain security. Taking these precautions can help users stay safe while enjoying the benefits of mobile hotspots.
Tips for Optimizing Hotspot Connection Speed
Choosing the Right Mobile Data Plan
Selecting the appropriate mobile data plan is crucial for maximizing hotspot speed. Users should consider plans that offer high-speed data allowances, particularly those labeled as “unlimited” with no deprioritization after reaching a threshold. It’s important for individuals to check with their mobile service providers for any restrictions on hotspot data; sometimes, plans can limit the amount of data available for tethering compared to general use.
Additionally, carriers often provide plans with varying levels of network access, meaning 4G and 5G plans typically offer better speeds than older 3G options. Understanding the coverage in the user’s area is also essential, as a plan may promise high speeds but deliver less due to poor signal quality.
Users should consider taking full advantage of promotional offers that may allow them to test higher-tier plans for a limited period, enabling them to gauge any improvements in hotspot performance. When evaluating their data usage, individuals can track their consumption patterns and make adjustments accordingly, potentially opting for a plan upgrade if necessary.
Positioning Devices for Stronger Signal Reception
The physical positioning of devices during hotspot usage can significantly impact the connection speed. Users are advised to keep their mobile phone as close to the computer as possible while also ensuring they are in open areas rather than enclosed spaces. Walls and obstacles can obstruct signals, weakening the connection and resulting in slower speeds.
In addition to proximity, users should be mindful of potential interference from other electronic devices, such as microwaves or wireless speakers. Thus, keeping the mobile phone away from such devices can help enhance the connection stability. Utilizing elevated positions, like placing the phone on a shelf or table, can also aid in improving signal reception, as signals tend to travel more freely from higher ground.
Another effective measure involves turning off unnecessary applications on both the mobile device and computer that may be utilizing bandwidth, as these can drain available resources. Furthermore, if the mobile phone supports it, switching to a dedicated mobile hotspot device can yield better results, as these are often optimized for providing robust signal strength and connection reliability.
By following these strategies, users can ensure a more reliable and high-speed internet experience while connected via mobile hotspot, allowing for greater productivity during essential tasks.
Troubleshooting Common Hotspot Connection Issues
Connection Dropping Frequently
Users may experience frequent disconnections while trying to connect their PC to a mobile hotspot. This issue can be frustrating, but there are several steps that can be taken to resolve it. First, ensuring that both the mobile device and the computer are within close proximity can significantly enhance the connection stability. Longer distances can weaken the signal, especially when using Wi-Fi.
Additionally, the user should check the mobile device’s internet connection. If the phone’s data connection is unstable or weak, it will affect the hotspot’s performance, leading to disconnections. Users should also verify that the hotspot feature is enabled on the mobile device and that it remains active while the computer is attempting to connect. Occasionally, toggling the hotspot off and on can reset the connection and resolve any glitches.
Another common cause of dropped connections is the device’s power settings. Users should ensure that their computers are set to not enter sleep mode when idle. This setting can often be found under the power management options in the Control Panel or System Preferences, depending on the operating system.
Finally, keeping the operating system and drivers updated on both devices can help mitigate connectivity problems. Outdated drivers may lead to compatibility issues, undermining the ability to maintain a reliable connection.
Security Concerns with Hotspot Usage
While mobile hotspots provide convenience, security concerns should not be overlooked. Users should always protect their mobile hotspots with strong, unique passwords to prevent unauthorized access. This is especially important if the hotspot is being used in public spaces where others may attempt to connect.
Moreover, utilizing features such as WPA3 encryption can bolster the security of Wi-Fi hotspots. Users should review their device’s settings to ensure that the highest level of encryption is enabled.
It’s also advisable for users to avoid accessing sensitive information, such as bank accounts or personal information, while connected to a public hotspot. The security of these connections is often less robust, making them susceptible to potential threats. Users can further enhance their security by considering the installation of a Virtual Private Network (VPN) to encrypt their internet traffic, providing an additional layer of security against potential data breaches.
Regularly monitoring the devices connected to the hotspot is a wise practice. Users can typically view connected devices through their mobile device settings. If unauthorized devices are found, users should immediately change the password for the hotspot and disconnect the rogue devices to maintain security. Taking these precautions can help users stay safe while enjoying the benefits of mobile hotspots.




