how to check wifi password on pc
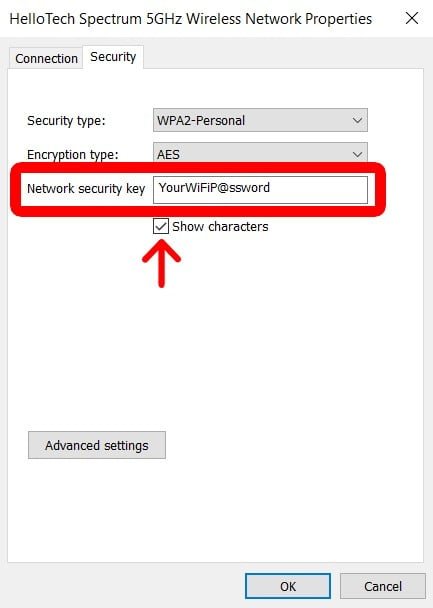
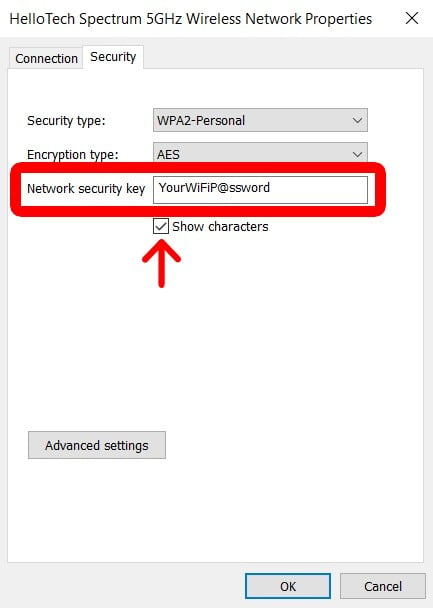
Introduction
When it comes to connecting multiple devices to a Wi-Fi network, knowing the password is essential. Windows users may find themselves forgetting the password over time, especially since most devices can automatically connect to the network without needing to re-enter it. Fortunately, there are straightforward methods for retrieving saved Wi-Fi passwords on a Windows PC. Below are a couple of techniques that can help users find their Wi-Fi password quickly.
Find Your Network Password in Settings
To locate your Wi-Fi password through the Windows Settings, start by selecting the Start button. Then, navigate to Settings and go to Network & Internet. From there, select the Network and Sharing Center. Locate your Wi-Fi network name under the Connections section and click on it. In the Wi-Fi Status window that appears, click the Wireless Properties button. Next, move to the Security tab and check the box that reads Show characters. The Wi-Fi password will now be displayed in the Network security key field.
Find Your Network Password Using Quick Settings
Another method for finding your Wi-Fi password is by using the Quick Settings feature. Begin by selecting the Quick Settings cluster in the taskbar, and then look for the Wi-Fi quick action. Click on Manage Wi-Fi connections, which will show the network you are connected to. Select the icon that opens the Settings page, and then look alongside your Wi-Fi network password to reveal it. This method allows users to quickly access the relevant settings without diving deep into the Control Panel.
Retrieve Your Password through Command Prompt
For those comfortable with using the Command Prompt, it’s a reliable way to find saved Wi-Fi passwords. To get started, press the Windows key and R simultaneously to open the Run dialog. Type CMD and hit Enter. Subsequently, type `netsh wlan show profiles` into the Command Prompt window and press Enter. This command will provide a list of all saved Wi-Fi networks. To view the password for a specific network, type `netsh wlan show profile name=”YourWiFiNetworkName” key=clear`, replacing “YourWiFiNetworkName” with the exact name of the network you want to check. The password will be found next to Key Content in the results.
Using Network & Internet Settings to View Wireless Properties
In the Network & Internet settings, users can also explore the More network adapter options under Advanced network settings. By right-clicking the Wi-Fi adapter, selecting Status, and proceeding to Wireless Properties, they will reach the Security tab. Here, checking the Show characters box will again reveal the Wi-Fi password for easy access. This method is particularly handy when managing multiple networks on a single device, offering a clear way to retrieve passwords without hassles.
Steps to Find WiFi Password on Windows 10 PC
Press Windows + r keys
To locate the Wi-Fi password on a Windows 10 PC, the user should begin by pressing the Windows key and the “r” key simultaneously. This action opens the Run dialog box, which allows access to various commands. Once the dialog box is open, the user will need to type a specific command to proceed with viewing saved networks.
Type CMD and run command
Next, the user types “CMD” into the text field of the Run dialog and clicks “OK.” This step will open the Command Prompt, where a series of commands can be executed. In the Command Prompt, the user should type “netsh wlan show profiles” and hit Enter. This command reveals a list of all Wi-Fi networks that the Windows 10 PC has connected to in the past. To obtain the password for a specific network, the user must input another command in the format: “netsh wlan show profile name=”Network_Name” key=clear,” replacing “Network_Name” with the actual name of the desired Wi-Fi network. After hitting Enter again, the user should carefully look through the displayed information for a section titled “Key Content.” The password will be presented next to this label, allowing the user to easily retrieve their Wi-Fi password.
This approach not only retrieves the current Wi-Fi password but also provides access to all previously connected networks. With this knowledge, users can easily connect any device to the desired Wi-Fi network without needing to reset or guess the password. It is a convenient feature for managing multiple connections and ensuring that devices can efficiently reconnect to a known network.
In addition to the Command Prompt method, users can also navigate through the Windows 10 settings to find the Wi-Fi password. This can be done by going to the “Network & Internet” section of the Settings menu. By selecting “Network and Sharing Center” and then clicking on the Wi-Fi network name, users can access the “Wireless Properties.” From there, they can view the security settings and check the box labeled “Show characters” to reveal the password. This straightforward method allows users to obtain their Wi-Fi credentials quickly and effectively, facilitating easier sharing or reconfiguration of network settings.
Locating and Viewing Saved WiFi Passwords
Using netsh wlan show profiles command
To find the Wi-Fi password on a Windows 10 PC, the user should utilize the Command Prompt, starting with a simple keyboard shortcut. By pressing the Windows key and the “r” key together, the Run dialog opens. Within this dialog, the user must enter “CMD” and click “OK” to launch the Command Prompt. Once the Command Prompt is active, entering the command “netsh wlan show profiles” will yield a comprehensive list of all the Wi-Fi networks the PC has connected to previously. This list includes various networks where the user has entered the password at least once, making it a useful tool for retrieving forgotten credentials.
Checking specific WiFi profile for password
To view the password for a specific Wi-Fi network, the user needs to input another command in the Command Prompt. They replace “Network_Name” in the command “netsh wlan show profile name=”Network_Name” key=clear” with the actual name of the desired network. After executing this command by pressing Enter, the user will receive a detailed output that includes various settings for the network in question. Amongst this data, they should look for the “Security settings” section, which will feature an entry labeled “Key Content.” The password for the Wi-Fi network will be visible next to this label, making it accessible without any complicated methods.
Alternatively, users can retrieve their Wi-Fi passwords through the graphical interface of Windows 10. By navigating to “Settings,” then selecting “Network & Internet,” they can proceed to “Network and Sharing Center.” Clicking on the connected Wi-Fi network name directs the user to the “Wireless Properties.” By accessing the “Security” tab and checking the “Show characters” option, the password will be revealed plainly, offering a quick way to retrieve Wi-Fi credentials. This dual approach empowers users to manage their Wi-Fi connections effectively, ensuring seamless connectivity across devices. Whether using the Command Prompt or the graphical interface, they can easily recover forgotten passwords and maintain their network connections fluidly.
Sharing WiFi Password on Windows 7
Finding forgotten Wi-Fi network password
In Windows 7, users can easily find their forgotten Wi-Fi network password by accessing the Network and Sharing Center. To initiate this process, they need to click on the network icon located in the system tray and select “Network and Sharing Center.” Once in the center, the user should look for their active Wi-Fi connection and click on it. This action opens a new window displaying the Wi-Fi Status, where they can proceed by clicking the “Wireless Properties” button. In the properties window, the user needs to navigate to the “Security” tab. By checking the box labeled “Show characters,” the actual Wi-Fi password will be displayed in plain text within the Network security key box. This method provides a straightforward way for users to retrieve their Wi-Fi password, ensuring they can quickly reconnect or share the credentials with others.
Sharing password through QR code or network details
For users looking to share their Wi-Fi password effortlessly, Windows offers a couple of methods, including using QR codes or entering network details directly. If the device is connected to the Wi-Fi network, users can generate a QR code for easy access on other devices. To accomplish this, they may need to utilize third-party applications designed for creating QR codes based on their Wi-Fi credentials. Once the QR code is generated, other users can scan it with their devices, allowing them to connect without manually entering the password.
Additionally, users can opt to share their password by providing the Wi-Fi network name and security type directly to others. This could involve simply telling someone the password verbally or sending it via text or messaging applications. This method works well in environments where users are nearby each other and the connection is necessary. By sharing network details, users can help friends and family connect to the same Wi-Fi without the hassle of remembering or typing long passwords. Both methods enhance the convenience of connecting to a shared network while ensuring that users can always maintain control over their Wi-Fi access points.
Retrieving Your Wi-Fi Password on Windows Devices
Finding Your Wi-Fi Network Password
For most Windows users, retrieving a forgotten Wi-Fi password can be a straightforward process. In Windows 11, 10, 8.1, and 7, users can access this information by navigating to the Settings menu. From the Start menu, they should select Settings, followed by Network & Internet. In the Network & Sharing Center, users can find their active Wi-Fi connection listed under Connections. Clicking on the Wi-Fi name opens the connection status window, where they can select Wireless Properties. Here, switching to the Security tab reveals the option to ‘Show characters.’ By clicking this box, the Wi-Fi password will appear in plain text, allowing users to easily copy it or share it with others.
Using Command Prompt for Password Retrieval
In situations where users need to find the password for a previously connected network, the Command Prompt method can be quite effective. Users press Windows + R to open the Run dialog, type “CMD” and click OK. In the Command Prompt window, they can input the command “netsh wlan show profiles” to generate a list of all saved Wi-Fi networks. After identifying the desired network, using the command “netsh wlan show profile name=’Wi-Fi-Profile’ key=clear” (ensuring to replace ‘Wi-Fi-Profile’ with the actual network name) will display detailed information about the network. Amidst this data, users can locate the password next to the Key Content label, providing a reliable alternative to the settings approach.
Quick Access via Network Status
Another quick way to access Wi-Fi passwords is through the network status. Users can right-click the network icon in the system tray and select Network & Internet settings. After navigating to the Status section, they will find options to view their connection properties, including the option to manage known networks. This method groups saved connections, allowing users to select any network and access its properties directly, resulting in a similar view as in the Security tab.
Share Your Wi-Fi Password with Others
To share a Wi-Fi password with guests or other devices, Windows users have multiple options at their disposal. They can generate a QR code using third-party tools that allow others to connect simply by scanning with their device camera. Alternatively, they can provide the Wi-Fi network name and password verbally or through a messaging app. This flexibility allows for easy sharing without the hassle of remembering complex passwords, enhancing the overall connectivity experience for networks with multiple users needing access. These steps not only simplify password sharing but also reduce the risk of unauthorized access by maintaining control over how the credentials are distributed.




