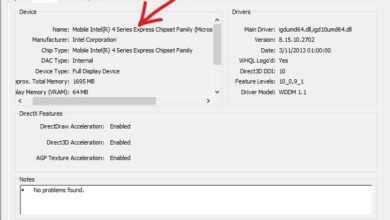news
How to Change the Default Location for Saving Screenshots in Windows

Taking a screenshot is essential for many purposes, whether you want to document a post on social media, explain a specific issue on your computer, or capture a part of the screen to clarify something. Using the built-in snipping tool in all operating systems, especially Windows, is very simple. Everyone knows that it only requires pressing the PrtSc key or Win+Shift+S. However, if you want to change the default location where all screen captures are saved automatically, here’s how to do it.
Setting the Location for Saving Screenshots
Windows automatically saves the screenshot in a specific folder on the storage drive when using the Win + PrtSc shortcut or the latest version of the Snipping Tool in Windows 11. However, it is easy to change the location of this folder to make it easier to access, such as saving the screenshots on the desktop or in a folder on another storage drive or on Google Drive. Regardless, make sure to update the Snipping Tool from the Microsoft Store to version “11.2408.13.0” or higher, as from this version onwards, there is an option to change the location for saving screenshots as well as automatically recording screen videos, as explained below.
Changing the Screenshots Folder Location in Windows
After updating the Snipping Tool, run it from the Start menu or search for it by pressing the Win + S keys together, and once the tool window appears, click the menu button (⋯) at the top and select “Settings” to go to the tool’s settings page. Scroll to the “Automatically Save Original Screenshots” option under the Snipping section, click on it, and then press the “Change” button. From the window that appears, select the folder where you want to save the screenshots from now on.
Once you have selected the folder, you can close the tool, and when you take a screenshot using the Win+Shift+S shortcut or the Snipping Tool in Windows 11, the image will be automatically saved in the folder you chose, whether it’s a folder on the desktop or on Google Drive.
As for changing the location for saving screen recordings using the Snipping Tool, you can do so by going to the Settings page again, scrolling down to the “Screen Recording” section, making sure to activate the “Automatically Save Original Screen Recordings” option, and clicking on “Change” to select the new folder to save the video recordings. For example, if you prefer to access screen recordings from the desktop, you can select the Desktop folder from the sidebar menu of the window that appears to be the new destination instead of the default Videos folder.