how to change pc password
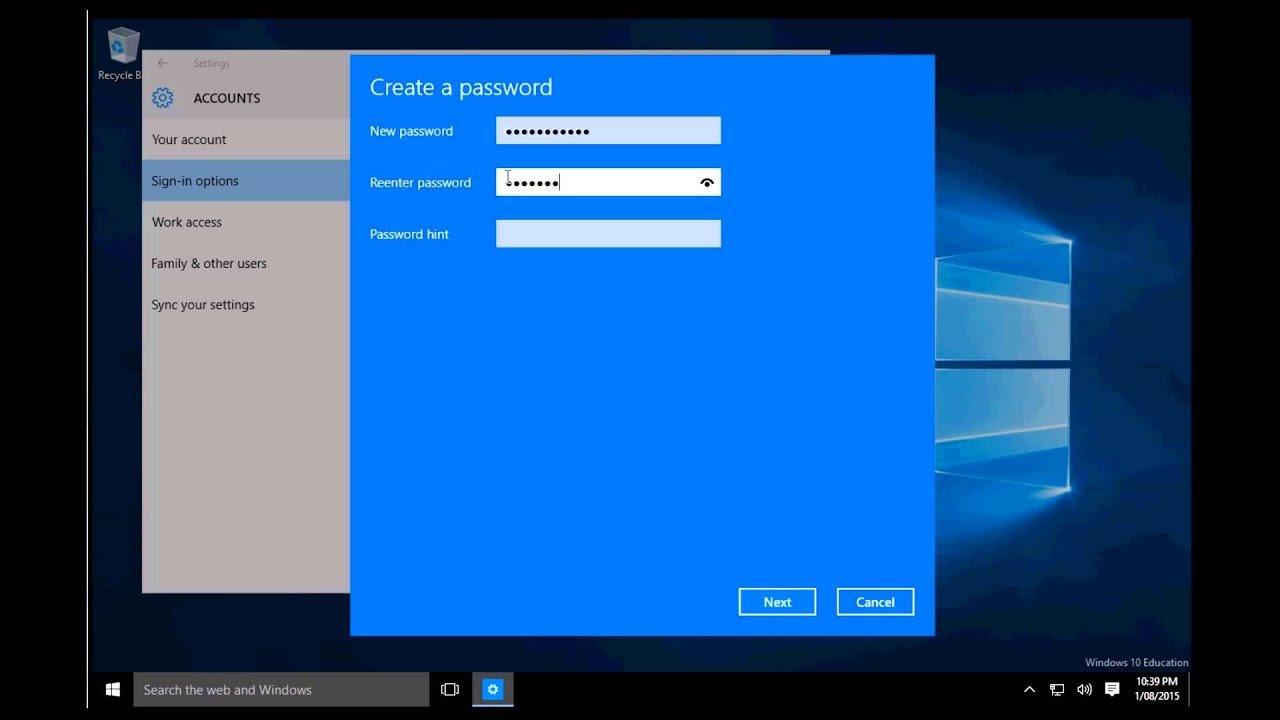
Introduction
In the digital age, the security of personal information is paramount. With cyber threats becoming increasingly sophisticated, the significance of practicing stringent security protocols cannot be overstated. One of the most effective yet simplest measures to safeguard your digital life is to change your PC password regularly. But why is this so important?
Importance of Changing Your PC Password
Changing your PC password regularly is akin to changing the locks on your doors. Imagine you’ve moved into a new house, but you never change the locks. Anyone who had access to the property before could still easily enter. The same principle applies to your online accounts. Here are a few reasons why regularly updating your password is essential:
- Protection Against Unauthorized Access: As time passes, old passwords can be compromised. By changing your password regularly, you significantly reduce the risk of unauthorized access to your sensitive data. Cybercriminals employ various tactics such as phishing, keyloggers, or brute-force attacks to gain access to your accounts. By keeping your passwords fresh, you put a barrier between your data and potential threats.
- Strengthening Password Security: Regular updates allow you to create stronger and more complex passwords. If you’re using the same password for an extended period, chances are it’s been exposed in data breaches. Changing it provides an opportunity to include more complex characters and phrases that aren’t easily guessable.
- Peace of Mind: Knowing your digital information is secure gives you peace of mind. You can focus on your daily tasks without the constant worry of unauthorized access.
Changing a password doesn’t have to be a Herculean task. In fact, incorporating password updates into your routine can make the process seamless and proactive, enhancing your overall security posture.
Basic Security Tips
To make the most out of your password management, consider these essential security tips:
- Use Multi-Factor Authentication (MFA): Always enable MFA on your accounts whenever possible. This adds an extra layer of security, requiring not only your password but also another piece of information, usually a code sent to your phone or email.
- Keep Software Updated: Regularly update your operating system and software applications. Developers often release updates to fix security vulnerabilities. By updating your system, you can close off potential weaknesses that cybercriminals might exploit.
- Be Wary of Phishing Attacks: Cybercriminals often use deceptive emails to steal passwords. Always verify the sender’s information before clicking on any links or downloading attachments. For example, if you receive an email that looks like it’s from your bank but seems suspicious, don’t click on the links. Instead, visit your bank’s website directly.
- Educate Yourself About Common Threats: Awareness is half the battle. Familiarize yourself with the types of online threats that exist, such as malware, Trojan horses, and ransomware. The more you know, the better prepared you’ll be to defend against them.
- Use Unique Passwords for Different Accounts: Using the same password across multiple accounts increases vulnerability. If one account is compromised, hackers can gain access to others. Consider using password managers to help you keep track of numerous unique passwords.
- Avoid Public Wi-Fi for Sensitive Transactions: Public Wi-Fi networks can be an easy target for cybercriminals. Avoid logging into sensitive accounts or conducting financial transactions when on public Wi-Fi. If necessary, use a Virtual Private Network (VPN) to give your connection an added layer of security.
- Regularly Monitor Your Accounts: Keep an eye on your accounts for any suspicious activity. Early detection of unauthorized transactions can save you time and could prevent further damage.
By integrating these simple yet effective security tips into your routine, you can significantly enhance your online safety and keep your digital world secure. Adopting a proactive approach today ensures your personal information remains protected as you navigate through the increasingly complex digital landscape.
In summary, while changing your PC password might seem like a small or tedious task, it carries with it significant weight in the realm of online security. The importance of staying vigilant cannot be overlooked. Utilize the various tools and practices available, and make the act of regularly updating your passwords a vital part of your digital hygiene. A little caution can go a long way in preventing future headaches caused by security breaches.
As we delve deeper into password management, let’s explore the practical steps you can take to change your PC password efficiently. Whether you’re using the Control Panel, Command Prompt, or other methods, knowing how to alter your passwords easily is crucial in staying one step ahead of potential threats.
Ways to Change Your PC Password
After understanding the importance of changing your PC password regularly and implementing basic security measures, it’s high time to explore practical methods for making that change. Whether you’re a tech whiz or someone who primarily uses a computer for checking emails and social media, you can easily modify your password using two straightforward methods: the Control Panel and the Command Prompt. Let’s break down each of these methods.
Using Control Panel
The Control Panel is often the first stop for managing many aspects of your Windows PC, including password changes. It offers a user-friendly interface that is especially helpful for individuals who may not be as comfortable with more technical options.
Follow These Steps to Change Your Password via Control Panel:
- Open Control Panel:
- Press the
Windowskey on your keyboard or click on the Start button. - Type “Control Panel” in the search bar and hit
Enter.
- Press the
- Navigate to User Accounts:
- In the Control Panel window, locate and click on “User Accounts.”
- You’ll see your account details displayed here.
- Change Your Password:
- Click on “Manage another account” if your account is part of a multi-user system, or directly choose “Change your password.”
- A screen will prompt you to enter your current password, then type in your new password, and re-enter it for confirmation.
- Consider Password Recovery Options:
- It’s always a good idea to provide a hint or set up recovery options in case you forget your new password. For example, you could fill in a phrase or question that will jog your memory later.
- Save Changes:
- Click “Change password” to finalize the process. You’ll receive a confirmation message that your password has been updated successfully.
Personal Anecdote:
A friend of mine, Jake, once decided to change his password after realizing it had been the same for years. He followed these steps in the Control Panel, and to his surprise, it took him less than five minutes. He felt an instant sense of relief, knowing that his data was now a bit more secure. The Control Panel truly simplifies the process for anyone reluctant about technology!
Using Command Prompt
If you’re feeling a bit more adventurous or want to show off your tech skills, the Command Prompt method offers a more direct route to changing your password. While it may sound intimidating, it’s quite straightforward once you get the hang of it.
Here’s How to Change Your Password Using Command Prompt:
- Open Command Prompt:
- Click on the Start menu and type “cmd” in the search bar.
- Right-click on “Command Prompt” and select “Run as administrator” to open it with administrative privileges.
- Enter the Command:
- Once the command line is open, type the following command:
net user [YourUsername] * - Replace
[YourUsername]with your actual account name. You can find your username displayed on the login screen or in the User Accounts section of the Control Panel.
- Once the command line is open, type the following command:
- Set Your New Password:
- After hitting
Enter, the system will prompt you to type in your new password. At this point, note that you won’t see any characters appearing on the screen as you type; this is perfectly normal for security reasons. - Press
Enterafter entering your new password, then re-enter it when prompted to confirm.
- After hitting
- Complete the Process:
- If the command is executed successfully, you’ll see a message indicating that the command completed successfully. Your new password is now active!
Pro Tip:
If you're unsure about your username, type net user in the Command Prompt, and it will list all the user accounts on your computer.
Benefits of Using Command Prompt:
- This method can often feel faster and more efficient, especially for those familiar with navigating their systems via commands.
- It allows for batch changes, meaning you could change multiple user passwords in one go if you're managing a multi-user system.
Conclusion
Changing your PC password is an essential part of maintaining good security practices, and whether you choose to utilize the Control Panel or the Command Prompt depends on your comfort level with technology. Both methods are effective, and each has its own advantages.
Take a moment to consider how you manage your passwords as you move forward. Think about setting reminders to change your password every few months, perhaps aligning it with your personal calendar or paycheck schedule.
Finally, remember that security doesn’t stop at changing your password. Always stay updated on the latest security tips, and don’t hesitate to reach out for help if you need further assistance managing your passwords.
Next, we will dive into the essentials of creating a strong password, ensuring that each time you update, your password is robust enough to withstand the pressures of today’s digital world. So, let’s keep the momentum going and focus on crafting a password that can stand the test of time!
Creating a Strong Password
Now that you know how to change your PC password effectively, the next step is to ensure that your new password is strong enough to keep intruders at bay. A strong password acts as the first line of defense against unauthorized access, making it vital to understand the elements that contribute to its strength. In this section, we will explore how to choose complex characters for your password and the common mistakes people make when setting passwords.
Choosing Complex Characters
Creating a strong password involves using a combination of different character types. A robust password doesn't just make use of the alphabet; it incorporates upper and lower case letters, numbers, and special characters.
Here’s how to choose complex characters for your password:
- Mix Character Types:
- Uppercase Letters: Use at least one uppercase letter (A-Z). This adds complexity.
- Lowercase Letters: Include lowercase letters (a-z) to make it more challenging.
- Numbers: Incorporate numbers (0-9) to further enhance security.
- Special Characters: Use symbols such as !, @, #, $%, ^, &, etc. A password like "P@ssw0rd123!" is much stronger than “password123”.
- Length Matters:
- Aim for a minimum of 12 characters; longer passwords are inherently more secure.
- For example, "S3curePassword!2022" is stronger than "password".
- Avoid Sequential Characters:
- Steer clear of consecutive characters or obvious patterns, like "1234" or "abcd". Instead, consider random combinations, such as "J!2d1Dj*7Pq" that appear almost nonsensical.
- Utilize Passphrases:
- A passphrase, which consists of multiple words or a sentence, can be both memorable and complex. For example, "TimeToGo2TheBeach!" is easier to remember than gibberish but still incorporates all character types.
- Consider Non-Standard Substitutions:
- Substitute letters with numbers and symbols, like replacing “A” with “@” or “E” with “3.” For instance, “R3dH0tChil!Peppers” is not only strong but also possibly memorable to fans of the band.
Personal Anecdote:
When my cousin decided to change her passwords, she found it daunting at first. However, she started using a sentence from her favorite book as a passphrase, mixing in numbers and symbols. Eventually, she created a password that was not just secure but also meaningful to her. This little trick made it easier for her to remember while keeping her accounts safe.
Avoiding Common Password Mistakes
Even with the best intentions, many people fall into the trap of common password mistakes. Becoming aware of these pitfalls can save you from a potential security disaster.
Here are some common password mistakes to avoid:
- Using Easily Guessable Information:
- Avoid birthdays, pet names, or easily accessible information like your address. For instance, “John123” might be easy to remember but incredibly easy to guess.
- Recycling Passwords:
- Using the same password across multiple sites makes you vulnerable. If one site’s security is compromised, hackers can gain access to all your accounts. Always create unique passwords for every platform.
- Neglecting Updates:
- Many individuals create a strong password but forget to update it regularly. Schedule reminders every few months to change your password.
- Using Patterns or Keyboard Sequences:
- Passwords like "qwerty" or "123456" are not only weak but among the first guesses a hacker will make. It’s crucial to avoid anything that could be easily guessed.
- Underestimating the Power of Two-Factor Authentication:
- Some people rely solely on their passwords. While a strong password is critical, two-factor authentication adds another layer of protection. Make sure to enable it wherever possible.
- Failing to Store Passwords Securely:
- Writing passwords on sticky notes and placing them near your computer is a huge security risk. If you struggle to remember them, consider using a reputable password manager which encrypts and stores your passwords securely.
- Ignoring Password Strength Indicators:
- Many platforms provide password strength indicators to guide you in creating a stronger password. Take advantage of this tool when changing or setting passwords.
In Summary:
Creating a strong password means incorporating a mix of complex characters while avoiding common pitfalls. Remember, your password is a gatekeeper guarding access to your personal and financial information. Following these guidelines will not only fortify your defenses but also give you peace of mind in today’s digital reality.
As we continue this journey through password management, we will now look at how to set up password recovery options, ensuring that even if you forget your password, you have a failsafe in place to regain access to your accounts. Security is paramount, and we’ll uncover practical strategies to enhance your password recovery methods shortly.
Setting up Password Recovery Options
After learning how to create a strong password, it’s essential to consider what happens if you ever forget that password. We’ve all experienced that sinking feeling when we can’t access our accounts, whether it’s an email, banking, or social media. Luckily, setting up password recovery options can provide safety nets that restore access while maintaining your security. In this section, we will explore two widely used recovery methods: email verification and security questions.
Email Verification
Email verification is a straightforward yet highly effective way to ensure your accounts remain accessible. By linking your email to your accounts, you create a secure method to recover your password.
Here’s How Email Verification Works:
- Link Your Email Address:
- When setting up your account or changing your password, ensure your email address is linked. This is often the first step in both account creation and recovery processes.
- Password Reset Link:
- If you ever forget your password, the password recovery option typically sends a reset link to your registered email. Clicking this link opens a web page where you can create a new password.
- Check Your Spam Folder:
- It’s important to regularly check your spam or junk mail folders, as occasionally, password reset emails may be mistakenly redirected there.
- Use a Secure Email Provider:
- Utilizing an email service with strong security features (like two-factor authentication or encryption) enhances the security of your recovery process. Providers such as Gmail and Outlook offer these features.
- Keep Your Email Account Secure:
- If your email account gets compromised, every linked account can be vulnerable as well. Practice good security hygiene by using strong passwords and enabling two-factor authentication on your email account.
Personal Anecdote:
A colleague, Sarah, once locked herself out of her work email. Fortunately, she had linked her personal email for recovery. When she requested a password reset, the link arrived promptly in her inbox, allowing her to regain access quickly. This incident highlighted the importance of having a reliable email address for recovery.
Security Questions
Security questions are another popular method for account recovery. Although they can vary in usefulness, when chosen wisely, they add an extra layer of security.
Here are the basics of setting up security questions:
- Choose Unique Questions:
- When prompted to select security questions, choose ones that are meaningful to you but would not easily be guessed by others. For example, avoid questions like “What is your mother’s maiden name?” if that information can be found on social media.
- Provide Clear Answers:
- Ensure your answers are intuitive enough for you to remember but not easily decipherable by others. For instance, if the question is “What was your first pet’s name?” and your answer could be interpreted as “Fluffy,” consider adding an unexpected nickname or a twist, like “FluffyMcFlufferson.”
- Preserve Consistency:
- When answering security questions, maintain consistency. Use the same answer format over time, ensuring that you remember how you answered previously.
- Combine With Other Forms of Recovery:
- Security questions should not be your sole recovery option. Combine them with email verification to enhance security. If one method fails, the other still provides a pathway back into your account.
- Periodically Review and Update:
- Every few years (or whenever you feel it’s necessary), review your chosen security questions and answers. If you find that your life circumstances have changed, consider updating them as well.
Common Risks:
- Be mindful that overly personal information, often posted on social media (like your hometown or school name), could be used against you if your social media accounts are public.
In Summary:
Setting up password recovery options like email verification and security questions is not merely a precaution but a necessity in today’s digital age. By ensuring that you have secure and reliable recovery methods, you significantly reduce the stress of being locked out of your accounts.
As you integrate these methods into your online security strategy, it’s vital to maintain awareness. Cybersecurity is a constantly evolving field, so staying updated with best practices can help you safeguard your digital identity better.
Next, we will explore how to update your password across multiple devices seamlessly. In a world where we juggle various devices that require access to the same accounts, ensuring consistency in your password management is essential. Let’s dive into strategies for syncing your passwords across all your devices!
Updating Password Across Devices
With the abundance of devices we use daily—smartphones, tablets, laptops, and even smart home devices—keeping track of passwords can quickly become a daunting task. When you change a password on one device, it’s crucial to ensure that the new password is updated consistently across all your devices to avoid confusion and potential security risks. In this section, we’ll discuss how to sync passwords with other devices and effectively manage password managers for optimal security and convenience.
Syncing with Other Devices
Syncing your passwords across devices streamlines your digital life. Fortunately, modern technology offers various seamless options that allow you to manage passwords without the headache of writing them down or trying to remember different variations.
Here are some practical tips for syncing your passwords:
- Use Cloud Storage:
- Many cloud storage services, such as Google Drive, iCloud, and OneDrive, offer features that allow you to store and sync password-protected documents across devices. By securely storing a document with your passwords in a cloud service, you can access it anytime, anywhere, across your devices.
- Ensure that the document itself is password-protected for added security.
- Leverage Browser Sync:
- Most modern web browsers, like Google Chrome, Firefox, and Safari, have built-in password managers that can remember and sync your passwords across devices.
- To sync, you typically need to sign in with your account on each device. Once set up, any passwords saved on one device will automatically be available on all devices logged into the same account.
- Operating System Features:
- Both Windows and macOS have features that allow for password syncing across devices. For instance, if you update your Wi-Fi password or computer login password, make sure to check the syncing options in system preferences.
- For example, if you use Microsoft Edge on Windows, your passwords can synchronize through your Microsoft account, ensuring that changes are reflected across Windows devices, phones, and tablets.
- Use of Mobile Apps:
- Some applications include built-in synchronization features. Password management apps—like LastPass, Dashlane, or Bitwarden—allow you to update your passwords on one device, and automatically sync these changes across all devices.
Personal Anecdote:
A friend of mine, Laura, once struggled with accessing her accounts when she switched between her phone and laptop. She often found herself locked out of her accounts because she hadn’t updated her passwords on both devices. After adopting a password manager, not only could she change passwords seamlessly, but she also never had to deal with the annoyance of forgotten passwords again!
Managing Password Managers
Using a password manager is one of the most effective ways to handle password updates across devices. Not only do these tools help you generate complex passwords, but they also securely store them and ensure that you can access them from anywhere.
Here’s how to effectively manage password managers:
- Choosing the Right Password Manager:
- Take the time to choose a reputable and reliable password manager. Compare features, user reviews, and security levels. Popular options include LastPass, 1Password, and Bitwarden.
- Evaluate whether they offer multi-device syncing and how user-friendly the interface is.
- Setting Up and Organizing Your Vault:
- After choosing a password manager, set up your account and create your password vault. Import existing passwords if possible to save time.
- Organize passwords into folders based on categories, like work, personal, and banking. This approach simplifies the retrieval of passwords when you need them quickly.
- Regular Updates:
- Make it a point to revisit your password manager regularly. Update outdated or weak passwords and remove passwords for accounts you no longer use.
- Many password managers offer reminders or alerts for updating passwords that haven’t been changed in a while. Leverage these features to stay vigilant.
- Two-Factor Authentication (2FA):
- Enable 2FA for your password manager. This adds an extra layer of security that further protects your sensitive information. Usually, you’ll receive a code on your phone or email that you’ll need to enter when logging in.
- Keep in mind that a strong master password for your password manager is just as crucial as the passwords it holds.
- Backups:
- Regularly back up your password manager’s data. Many password managers allow you to export passwords or create recovery codes. In case of issues with the app or hardware failures, you’ll have a backup solution.
- Educate Yourself:
- Many password management tools come with learning resources that can help you utilize their features fully. Take the time to familiarize yourself with all functionalities they offer to maximize your password management experience.
Common Password Manager Myths:
- A common misconception is that password managers are riskier than remembering passwords yourself. In reality, they can provide enhanced security by utilizing complex passwords while also decreasing the likelihood of forgetting or misplacing passwords.
In conclusion, managing your passwords across devices has never been easier thanks to syncing features and password managers. By embracing technology and implementing these strategies, you can create a more streamlined digital experience while enhancing your security posture.
Next, we will explore additional strategies for maintaining security, focusing on regular audits of password strength and strategies for sharing passwords securely. In our digital age, proactive measures are the best defense against cyber threats!




