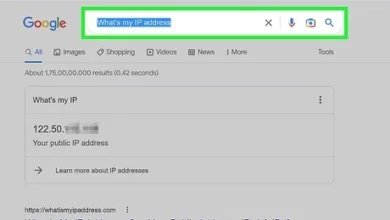how to add this pc to desktop
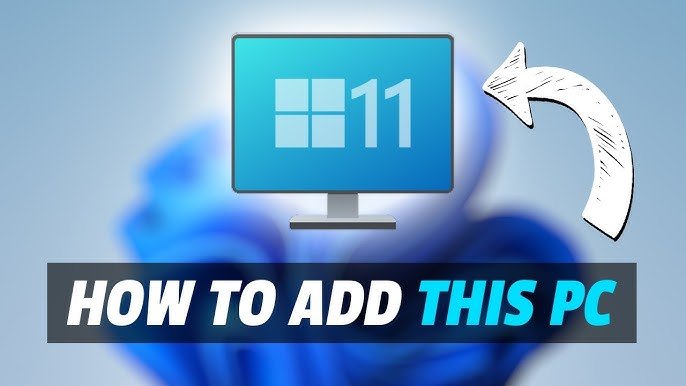
Introduction
Overview of This PC
In the realm of personal computing, navigating your files and applications can sometimes feel like an overwhelming task. Enter “This PC,” a common yet indispensable feature on Windows operating systems. This PC acts as a digital hub where users can access their drives, folders, and network locations in an organized manner.
When you think about managing files, envision a well-manicured office with neatly labeled drawers and folders. This PC represents that office space on your device. It allows you to view everything from your local drives, such as the C: and D: drives that store your operating system and user data, to external storage devices like USB drives and network drives.
Moreover, This PC provides quick access to commonly used folders like Documents, Pictures, and Downloads, streamlining the process of locating your essential files. The visual representation of your storage drives makes it easy for individuals, whether tech-savvy or not, to understand the layout of their computer’s file system with just a glance.
Whether it’s an important document for work, cherished family photos, or a recently downloaded software installation package, This PC is the gateway to managing these assets efficiently.
Benefits of Adding This PC to Desktop
You might find the idea of having This PC on your desktop slightly trivial at first glance, but the benefits are substantial and can significantly enhance your computing experience. Here’s why adding this icon to your desktop may be one of the best decisions you make regarding your workstation setup.
- Immediate Access:
- Having the This PC icon readily available on your desktop provides instant access to all your files, drives, and folders. Think of it like hanging a sign on your office door; with less effort required, you can navigate your computer much faster.
- Enhanced Organization:
- By keeping This PC accessible, users can better manage their files without the need to dive deep into nested folders. An organized office leads to productivity, and the same applies here. You can view everything from a single pane, reducing the time spent searching for files.
- Increased Productivity:
- In a fast-paced world, a few seconds can make a difference. With This PC on your desktop, repetitive actions such as accessing drives and folders are cut down significantly, allowing you to focus more on your tasks and less on navigation.
- Visual Representation:
- Seeing the This PC icon reminds you where all your important files are stored, enhancing memory retention. It’s akin to having a map of your office space. You know precisely where to go when you’re looking for something.
- Customization Opportunities:
- Adding This PC to your desktop isn’t just about functionality; it’s also about personalization. Over time, users can arrange their desktop to suit their workflow and preferences, ensuring a tailored experience that enhances comfort and ease of use.
For those who may be uncertain about how to add This PC to their desktop, the process is straightforward and can be done in just a few steps. This leads us to the next part of our article, where we will explore specific methods for achieving this goal.
As an example, consider the time when Sarah, a freelance writer, found herself constantly searching through various folders to locate her writing projects. By adding This PC to her desktop, she organized her computer in such a way that she never had to dig deep again. Instead of opening multiple windows, she could see her drives at a glance, making it incredibly easy to jump to her writing documents or presentations.
In conclusion, adding This PC to the desktop is not merely a matter of aesthetics; it serves as a powerful tool that promotes efficiency, organization, and a personalized workspace. As we navigate through the steps of integrating this essential feature into your desktop setup, keep the practical benefits in mind that can spruce up your everyday computer tasks.
With the foundation laid regarding what This PC is and its benefits, let us delve deeper into the steps required to add This PC to your desktop, ensuring readers accrue knowledge and confidence to enhance their computing experience. Stay with us as we explore the journey of customizing and optimizing your desktop for seamless access to all the files that matter.
Step 1: Accessing Desktop Settings
Locating Desktop Settings on Windows
Now that you’re aware of the immense benefits of adding This PC to your desktop, it’s time to roll up your sleeves and get to work. The very first step in this process involves accessing the desktop settings within your Windows operating system. Even if you consider yourself a seasoned tech user, sometimes the simplest paths are obscured by an overload of options.
To locate your desktop settings, follow these simple steps:
- Right-Click on the Desktop:
- Begin by navigating to your Windows desktop. Anywhere with no icons will do. Right-click on an empty space, and a contextual menu will appear.
- Selecting Display Settings:
- In the menu that pops up, locate the option labeled ‘Display settings’. It’s a straightforward choice and leads you into the control center for all things display-related.
- Accessing Desktop Icons Settings:
- Scroll down to find a section that reads “Related settings” on the right side of your screen. There, you’ll see an option called ‘Desktop icon settings.’ Click on that! This is where the magic truly begins, and you’ll uncover your options for customizing your desktop icons, including This PC.
- Navigating the Control Panel:
- If you prefer a more traditional route, you can always type “Control Panel” into the search bar at the bottom of your screen. Once in the Control Panel, look for “Appearance and Personalization.” Here, you will also find “Personalization,” leading you to a similar set of options.
For those less familiar with navigating through Windows menus, this process may sound daunting. For instance, Jake, a college student working on his thesis, found himself overwhelmed during his first few attempts to rearrange his desktop. However, with just a little practice, he can quickly maneuver around and customize his settings.
Finding This PC Option in Settings
Once you’re in the Desktop Icon Settings, the interface will present various options, allowing you to choose which icons you want displayed on your desktop. Among these is the coveted This PC icon. Here’s how to find it:
- Desktop Icons Options:
- In the Desktop Icon Settings window, you’ll encounter several checkboxes next to common windows icons, such as Computer, Network, Recycle Bin, and Control Panel. This is where keen eyes come in handy. Locate the checkbox for “Computer,” which is often listed as the older term for This PC.
- Checking the Box:
- Simply tick the checkbox next to “Computer.” You’ll notice a small lamp of light appearing in your brain as it hits you that you’re just a click away from improving your desktop setup.
- Apply Changes:
- After checking the box, don’t forget to click the ‘Apply’ button situated on the bottom right corner of the window. This action solidifies your choice, and your desktop will magically sprout the This PC icon, joining the other icons already residing there.
- Closing the Window:
- Finally, close the window. With a look of satisfaction on your face, you can bask in the glory of achieving another computing task.
Installing This PC on the desktop is remarkably user-friendly, but it’s easy to overlook the details. For example, Carla, an office manager, wasn’t aware that she could easily add This PC until she followed these precise steps. Now, her desktop is much more optimally organized, and she appreciates the efficiency it brings to her daily workflow.
Once you’ve successfully added the This PC icon to your desktop, you’ll create a visually appealing and functionally efficient workspace. In the coming sections, we will focus on how to add an extra layer of customization to your desktop. Ensuring your workspace reflects your unique style is just as crucial as optimizing its functionality.
Transitioning from accessing settings to tangible desktop changes enhances your overall computing experience. So let’s proceed to the next exciting step: adding This PC to your desktop and making it yours! With a clearer, more organized space, you’ll find that workflows become smoother, and tasks flow with greater ease. Get ready as we dive deeper into customizing your desktop icon to best suit your needs.
Step 2: Adding This PC to Desktop
Clicking on This PC Icon
Having successfully navigated to your Desktop Settings, you’re now in a prime position to add This PC to your desktop. It’s a straightforward process, but each step is vital for ensuring you have the accessibility necessary for efficient file management. So let’s get right to it!
If you’ve made it this far, you should already have the This PC icon available in your settings menu. To kick things off, follow this simple path to make that icon a permanent and easily visible part of your desktop:
- Accessing the File Explorer:
- Start by launching File Explorer. You can do this by clicking on the folder icon in your taskbar or simply pressing the Windows key + E on your keyboard. This opens a window that lets you access your files and drives easily.
- Locating This PC:
- Once File Explorer is open, you will see “This PC” in the left sidebar. Depending on your setup, it may be listed directly or under a section titled “Quick Access.” This sidebar helps streamline your navigation, much like those articles you might save in a digital filing cabinet.
- Clicking on the This PC Icon:
- Double-click the This PC icon to open it. Here, you’ll find a list that showcases your various drives and folders, including Local Disk (C:), Storage Devices, and any other drives you have connected. This is a familiar sight for anyone who has interacted with their computer files before.
- Understanding the Layout:
- Take a moment to appreciate this layout. You see everything at a glance, and it’s clear how everything is organized! Think of it as a store directory—everything in its designated place, awaiting your next move.
At this stage, you might be wondering why so much emphasis is placed on this initial step. For example, Tom, a small business owner who constantly juggles different projects, had initially overlooked This PC. However, through this process, he discovered that with just a few clicks, his daily file navigation became far less cumbersome. Instead of searching through confusing folders, all his essential tools were available in a single click.
Selecting Add to Desktop Option
Now that you have This PC open and ready to go, it’s time to bring it to your desktop. The transition from Click to Action is effortless, ensuring that your workflow remains uninterrupted. Let’s look at exactly how to do this:
- Right-click on This PC Icon:
- With This PC opened, locate the icon again in the left panel. Right-click on it gently to summon the contextual menu.
- Selecting the “Send to” Option:
- In the context menu that appears, hover over the “Send to” option. This is the command that ultimately allows you to direct This PC to your desktop, making it easily accessible.
- Choosing Desktop (Create Shortcut):
- Next, from the “Send to” submenu, select “Desktop (create shortcut).” As soon as you click this, you’ll see a little moment of magic—that This PC icon will fly effortlessly to your desktop in the form of a shortcut.
- Verifying the Icon on Your Desktop:
- Finally, minimize or close the File Explorer window to see the fruits of your labor. You should now spot the This PC icon on your desktop, waiting patiently for you to click it and access your drives in record time!
For addition, consider how Jenny, a graphic designer, struggled with navigating through numerous folders filled with design assets. The simple act of adding This PC to her desktop transformed her projects, ensuring quicker access to everything she needed. She no longer wasted time searching through endless folders; it became as simple as clicking the new icon on her desktop.
Final Touches
Now that you have added the This PC icon to your desktop, take a moment to reflect on how this relatively minor change can lead to enormous improvements in productivity. Everything is right at your fingertips, reducing the time spent digging through labyrinthine file paths.
As we progress to the next step, we’ll discuss how to tailor the This PC icon to suit your unique style better. Changing the icon’s appearance is another layer of personalization, allowing for a workspace that’s both functional and visually pleasing.
In summary, this section has empowered you with the knowledge to add This PC to your desktop effectively. Following this simple yet crucial process can lead to enhanced productivity and easier access to your documents. Let’s keep advancing to discover how you can further customize This PC, making it not only a tool but also a reflection of your personality. Your workspace should be as unique as you are, and soon, it will be just that!
Step 3: Customizing This PC on Desktop
Rearranging Icons
Now that you’ve successfully added This PC to your desktop, the next step is to make this interface genuinely yours! Personalizing your workspace not only enhances aesthetics but also impacts your workflow positively by creating a more organized environment. One of the simplest yet effective ways to achieve this is by rearranging icons according to your preferences and usage patterns.
The Importance of Layout
Think of your desktop as the layout of a coffee shop you frequent. The arrangement of the tables, the location of the barista, and the seating areas can significantly affect how easily you enjoy your coffee and work. Likewise, the arrangement of icons can dictate how swiftly you can find what you need on your computer.
So, how do you go about rearranging icons effectively? Follow these simple steps:
- Click and Drag:
- To move an icon, simply click it once and hold down the mouse button. While holding, drag the icon to your desired spot on the desktop. You can even organize your icons into groups based on themes, like work-related, personal, or multimedia. For example, you could group all your project folders in one corner and your frequently used applications in another.
- Align or Distribute Icons:
- Windows provides an option to align icons to a grid to keep them orderly. Right-click on an empty area of your desktop, hover over “View,” and select “Align icons to grid.” This way, any icons you move won’t overlap, ensuring that everything remains tidy and aesthetically pleasing.
- Grouping Related Icons:
- Consider grouping related icons into clusters. For instance, if you frequently use folders related to a particular project or client, placing them together not only declutters your workspace but also enables easy access. Each individual’s operating system and preferences are different, so customize your layout in a way that feels the most intuitive to you.
- Personal Anecdote:
- For instance, Mark, a software engineer, decided to create sections on his desktop. He grouped all his coding projects on one side and his research materials on the other. This setup not only helped him declutter but also made his workflow significantly smoother. He could visually scan his desktop to locate the resources he needed quickly.
Rearranging icons is a continuous process. Don’t hesitate to shift things around every so often as your work style evolves. The more your desktop reflects how you operate, the more efficient you’ll become.
Changing Icon Size and Name
After rearranging your icons for optimal functionality, the next step in customizing This PC involves modifying the icon size and even its name. This is another way to tailor your workspace and streamline your usage—ensuring that it meets your needs as a user.
Adjusting Icon Size
- Changing Icon Size:
- To adjust the size of the icons on your desktop, right-click on an empty space on your desktop again. Navigate to “View,” where you’ll see several options for icon size: Small, Medium, and Large.
- Choose the size that suits your viewing preference. A smaller icon size allows for more icons to fit on your screen, but if you’re using a high resolution or have difficulty seeing small icons, larger options are more suitable.
- Icon Size Considerations:
- It’s all about striking that balance. For example, if you often work with visual files such as images or videos, a larger icon size might help you identify files quickly. Alternatively, someone who manages numerous files might prefer smaller icons to maximize screen real estate.
Renaming Icons
As essential as it is to resize your icons, customizing their names can also play a pivotal role in enhancing your navigation experience.
- Right-click and Rename:
- To rename This PC or any other icon on your desktop, right-click on it, select “Rename,” and type in your desired name. If you appreciate efficiency, consider using short, descriptive names that convey the contents without requiring much thought.
- For instance, if you have multiple folders for different clients, naming them according to the client names makes it easier to find what you need without hesitation.
- Renaming for Clarity:
- Using clear language can significantly reduce confusion. For example, Linda, a project manager, previously had a “Project A” folder but realized that renaming it to something like “Q1 Marketing Strategy” made a world of difference. Now, she immediately knows what the folder contains and doesn’t waste time sifting through vague titles.
Final Thoughts
Customizing This PC on your desktop by rearranging icons and adjusting their sizes and names promotes not just a beautiful workspace but an efficient one. By personalizing your layout, you foster a setup that caters to your unique working style, making your daily tasks smoother and more manageable.
With each step in this process—from accessing settings to organizing your workspace—you’ve developed a workstation tailored to help you maximize productivity and creativity. Whether it’s grouping certain icons, selecting the right sizes, or employing clear titles, every small change can make a significant difference.
As we wrap up our series on customizing This PC, remember that the joy of using your computer lies significantly in how it feels when you’re working. A personalized desktop is more than just aesthetics; it’s about creating an environment that resonates with you. The next time you sit down at your desk, take pride in the fact that it’s not only functional but also a reflection of your style and preferences. Happy customizing!
Troubleshooting Common Issues
This PC Icon Not Appearing on Desktop
Despite having successfully added This PC to your desktop, there may be times when the icon disappears, leaving you frustrated and wondering what went wrong. It’s quite a common issue, and fortunately, there are several steps you can take to resolve this problem quickly.
Causes of Disappearance
Before diving into solutions, it’s helpful to understand why the This PC icon might not appear on your desktop. Here are some common reasons:
- Unintentional Action: It’s easy to mistakenly hide the icon via the desktop settings.
- Windows Updates: Occasionally, updates to your operating system can alter your settings unexpectedly.
- Corrupted User Profiles: Sometimes, user profile settings can get corrupted, which may affect desktop customization options.
Steps to Restore This PC Icon
- Revisit Desktop Icon Settings:
- The first place to check is, unsurprisingly, the Desktop Icon Settings. Right-click on an empty area of your desktop, select “View,” and then click on “Show desktop icons.” This is often a simple toggle that can resolve the issue right away.
- Desktop Icon Settings:
- If the above action doesn’t work, right-click on the desktop and select “Personalize.” In the settings window that opens, find “Themes” on the left side and look for “Desktop icon settings.” Make sure the checkbox next to “Computer” (This PC) is selected. If unchecked, just check it, click “Apply,” and voila!
- Refresh Your Desktop:
- Sometimes, a simple refresh is all you need. Right-click on the desktop and select “Refresh.” This may prompt Windows to display the icon correctly again.
- Windows Registry:
- If the icon still refuses to appear, you may need to delve into the Windows Registry—a more advanced step. Before proceeding, remember to back up your registry settings to avoid unintended changes. Open the registry editor (type “regedit” in the search bar), navigate to
HKEY_CURRENT_USERSoftwareMicrosoftWindowsCurrentVersionExplorerHideDesktopIcons, and ensure that the value for “Desktop” is set to “0”.
- If the icon still refuses to appear, you may need to delve into the Windows Registry—a more advanced step. Before proceeding, remember to back up your registry settings to avoid unintended changes. Open the registry editor (type “regedit” in the search bar), navigate to
- Restart Your Computer:
- If all else fails, it may be time to restart your device. A reboot can clear up numerous minor glitches, so it’s a surefire way to see if the issue resolves itself upon starting up again.
Personal Anecdote
For example, when Ellie, a college student, found her This PC icon vanished from her desktop during a routine Windows update, she was puzzled. However, by following these troubleshooting steps, she had it back in no time. It’s a great reminder of how quickly we can restore essential elements to our workflow!
Desktop Settings Not Allowing Customization
Another common issue users encounter is difficulty customizing their desktop settings. Whether it’s rearranging icons, changing sizes, or naming them appropriately, restrictions can derail your efforts to create a functional workspace.
Identifying the Problem
Understanding the source of these restrictions can help in addressing them. Some of the most common reasons include:
- System Restrictions: If you’re using a work computer, system admins may limit customization for security reasons.
- Corrupted User Profile: A damaged user profile can limit your ability to make changes.
- Group Policy Settings: Sometimes, specific policies might prevent alterations to desktop settings.
Steps to Resolve Customization Issues
- Check User Account Type:
- Ensure that your account is an administrator. A standard user account may lack permissions to make certain changes. You can check account type by going to Control Panel > User Accounts.
- Windows Group Policy:
- If you suspect that Group Policy settings are the issue—particularly common in corporate environments—you may want to consult your IT department. To check settings, you would type “gpedit.msc” in the search bar, but remember that access might be limited for non-administrative users.
- Creating a New User Profile:
- If your user profile seems corrupted, creating a new profile may be an effective workaround. Simply go to Settings > Accounts > Family & other users > Add someone else to this PC. Upon creating a new account, log into it and see if you can customize your desktop there.
- Consider Using Safe Mode:
- Booting your computer in Safe Mode can sometimes bypass certain settings preventing customization. Restart your computer and before Windows loads, repeatedly press the F8 key (or hold Shift and click Restart). Select the Safe Mode option and see if desktop settings can be adjusted from there.
- Resetting Windows Settings:
- As a last resort, consider resetting your PC to factory settings. Be sure to back up any important files, as this option removes everything! Go to Settings > Update & Security > Recovery, then choose “Reset this PC.”
Final Thoughts
Troubleshooting issues with the This PC icon or desktop customization can be a frustrating experience, yet these steps empower users to regain control over their workspace. It’s always vital to approach these challenges with a calm mind; often, solutions are only a few clicks away.
Sharing personal experiences, like Ellie’s and Mark’s in previous sections, reminds us that these tech hurdles are common in the digital age. With proper steps and resources, customization of the workspace is entirely achievable.
In conclusion, remember that your computer should adapt to your needs, not the other way around. Armed with this troubleshooting guide, you can confidently navigate any roadblocks that arise as you create your ideal computing environment. Your desktop is a reflection of you—make sure it shines in all its personalized glory!