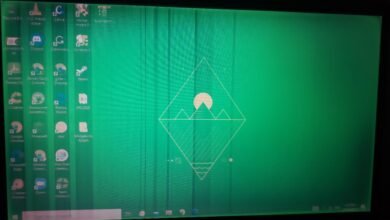news
Different ways to copy uncopyable text in Windows

Sometimes when using the Windows operating system on your computer, an Error message may appear suddenly when opening a program, running a game, or installing a new application, etc. These messages contain somewhat mysterious information and do not reveal the cause of the occurrence and the possible solution clearly. They usually include a code defining the problem that helps you easily find the solution when searching for this code online. However, you still cannot copy the content of this message, as when you move the mouse over the text, the selection cursor does not appear for you to be able to copy the text – instead, you have to rewrite the text in the search engine, which can be tedious. However, there are several ways that allow you to easily copy non-selectable texts, let’s review them.
The article was updated on
02 / 5 / 2023
First method:
Using the copy shortcut [Ctrl + C]
If you encounter an Error message while running a program or game on Windows and want to know the cause and how to solve it, the best way is to copy the content of the message and paste it into a search engine like Google or Bing to get results that guide you to available solutions to prevent this message from appearing again. However, since you cannot select and copy the text, you can instead press the mouse cursor on the message window and then use the keyboard shortcut to copy the text, which is pressing the Ctrl and the C key together at the same time.
This action will save any text in the message within the clipboard. This means that if you go to the Google search field or even use Notepad and paste by pressing Ctrl and the V key together, the content of the message will appear directly in front of you [as clear in the image above]. Yes, you couldn’t select the specific text you want to copy, but instead the entire message text is copied. If this reason makes this method unsuitable for you, here is the second method, which seems more practical.
Second method:
Using the Textify tool
Simply put, Textify is a small free tool that helps you copy any non-selectable text in Windows. Whether it is an Error message text or text in the Settings panel, anything that cannot be copied will be forced to be copied by this tool! It can be used on almost all versions of Windows, and it has a simple graphical interface with few options. Once you run it, through the Mouse shortcut section, you will specify the shortcut used to turn any text within windows into copyable text. For example, you can specify clicking the Shift key long with the right mouse button, or the Alt key with the middle mouse button (built-in with the scroll wheel). Once you select the shortcut that suits you, press Apply.
Now, when you see an Error message on Windows and want to copy its content, or you see text in the Settings app that you do not understand and want to copy it for translation. All you have to do is apply the shortcut you specified during setting up Textify and you will see that the tool has immediately made the text copyable. You can simply copy this content by right-clicking on it and choosing Copy, and you can select a specific part instead of copying the entire text. You will also notice that the tool provides you with quick shortcuts to translate this text through “Google Translate” or search for the selected text on Google, DuckDuckGo, or Wikipedia.
Third method:
Using Optical Character Recognition (OCR) technology
OCR technology is well known for recognizing written characters in images and extracting them as text that you can copy and paste anywhere without the need to manually rewrite this text, thus helping you save time, especially with long texts. Unfortunately, the Windows system does not provide an easily accessible tool that allows us to benefit from this technology. So if you want to use this technology as a means to copy non-selectable texts on Windows, I suggest trying the free Capture2Text tool designed to extract text from anything displayed on the screen using OCR technology.
All you have to do is run the tool, and it will work in the background. Then, when you see non-copyable text, press the Win + the Q key together and move the mouse cursor to highlight the part containing the text. Once done, the extracted text will be displayed in a new window, where you can select it entirely and copy it.